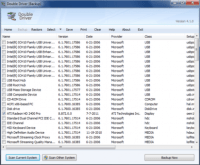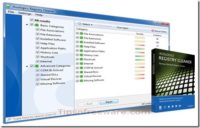Last updated on September 26th,>>>
Best free backup and restore software for Windows 11, 10, 8, 7. Protect and save your files and folders, restore when disaster strikes
The need for a backup solution can not be understated, because of the risk of losing all your files, photos, music, and other important documents to virus infection or computer crash.
There are many options to keep a backup. Like copying your important files and folders on CD or DVD, USB drive, or on an external hard drive.
But you will need to sync your backup regularly to update your files. Managing your backup in this way is really difficult and time-consuming.
This is where backup software really comes in handy. Back up your system drive and restore back as it was with all your files intact.
Page Contents
Free Backup Software for windows
Macrium Reflect is a popular and most reliable free System backup and recovery software for windows.
Disaster can happen to anyone, that too without warning. How well are you prepared for that? As you continue to use your PC, you find your system slowing down or fails to boot, or worse still you see the dreaded BSOD (blue screen of death).
This is a nightmare situation for all of us if you didn’t Backup your system. What do you do in such a situation? go all over again? formatting, reinstalling windows along with all the drivers. Worse of all re-installing all those software’s again?
Now there is a very easy solution for such an event, keep a backup and restore your whole system within a few minutes.
How to backup with Macrium Reflect
::: Download and install Macrium Reflect (the free version) on your computer. The download link is given below.
::: After installation, online registration is required which is done automatically within a few seconds once you launch the program.
The program interface is quite simple and easy to follow even for a novice home user.
The first window displays all your Disk partitions.
This tool allows you to backup your primary partition that is the C drive (Default), or any partition. Make an exact image of the C drive/partition and restore windows to exactly the same state as when you created the image.
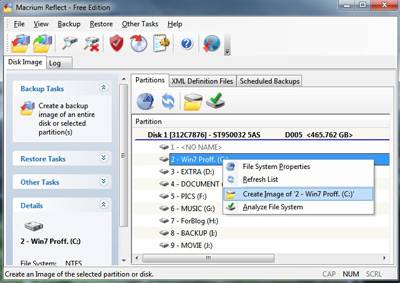
Since Windows 7 ,8, and 10, 11 create a separate partition (about 100MB) size as an active partition storing all the boot information. You have to back up the number 2 partition marked as active as shown in the image above.
The 100 MB active partition in windows 7,8 and 10, 11 will be automatically included in the backup.
Alternately you can simply choose the option ” Create an image of the partition(s) required to backup and restore Windows” on the left panel of the program’s windows.
Macrium reflect will automatically select the partitions required to backup and restore your computer. See the image below.
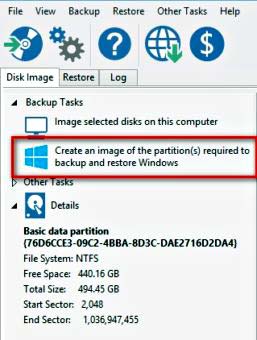
::: To back up or create an image, right-click on the selected partition and click on “Make an image of C” and follow the on-screen prompts. To backup an exact copy of the windows.
::: The software will ask for the location where to save the file. Browse and select the location to save.
::: Click next, the software takes a snapshot of the system and the image file is created and saved.
The Best part is this software takes the snapshot of your system even the active partition live, that is you don’t need to reboot for the image to be created.
The free version does a decent job of making an exact copy of the C drive or any other partition. Restores the image without a hitch. The only drawback with the free version is you can not make an incremental backup.
For incremental backup, you need to purchase the paid version.
You can always make a second image after any major changes that you make in your system, like after installing new updates or games, etc.
Pro tip: Never save the backup image in your primary partition, that is the C drive. If for any reason your system crashes or gets infected with a virus. Your image file may also get corrupted.
Save the image file preferably in a separate external hard disk or in a separate partition, or backup on a DVD
OPERATING SYSTEMS
Operating Systems Supported:
Windows XP/2003/Vista/Server 2008/7/8/10/11
Bonus Tip:
1. Install everything first, like drivers, software, etc. before creating an image, so in the event, you need to restore, all your installed software will be in place as it was.
2. Never save the image file in your primary partition, save it in a separate partition or better still in an external HDD for safekeeping.
How to restore from backup
From the menu of the main window make a Rescue disk, you will need this disk to boot your system for the restoration of your computer from the image file saved earlier. You will require one blank CD for the rescue disk.
Set to boot from CD / DVD in BIOS boot menu. Insert the rescue disk, start your PC. Select to boot from cd. Follow the onscreen instruction to restore your system.
I hope this article was helpful. So which free system backup and recovery software do you prefer? Share with us. Have you backed up your system?
Download the latest version of Macrium Reflect.

Hello! I am Ben Jamir, Founder, and Author of this blog Tipsnfreeware. I blog about computer tips & tricks, share tested free Software’s, Networking, WordPress tips, SEO tips. If you like my post /Tips then please like and share it with your friends.