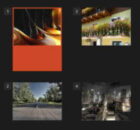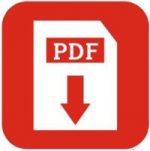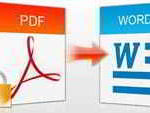Last updated on September 26th,>>>
If you have a collection of images like scanned documents as JPEGs or JPEG image files you can combine them into a PDF document easily in Windows for easy sharing.
Windows 10 now includes an option to print to a PDF file natively in File Explorer. If you use Windows 7 or 8, the procedure is the same as in Windows 10
If you want to share multiple image/ jpg files with friends, here’s how to combine multiple images into one PDF file, which is easier to share than sending multiple files.
In case you missed: How To Convert And Save Word Document As PDF
Combine multiple images into one PDF
Step 1:
Open File Explorer or the partition where your images are saved. Navigate to the folder containing the images that you want to combine into one PDF.
Step 2:
Select all the pictures that you want to combine into one PDF. To select multiple pictures, hold down the Ctrl key and then click (one by one) on all the images that you want to include in the PDF file.
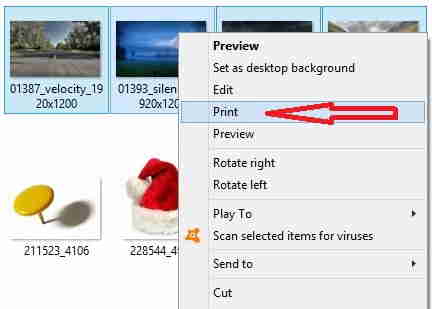
Step 3:
After the images are selected, right-click on any of the selected images, and from the options click the Print option. This will open the Print Pictures dialog box.
Check out: How To Convert Scanned PDF To Editable Word For Free
Step 4:
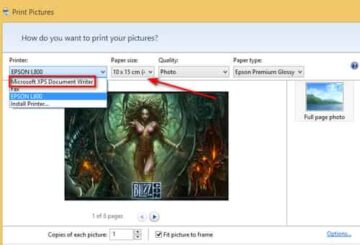
Here, from the options select the Printer as Microsoft XPS Document Writer or Microsoft Print to PDF, in Windows 10.
Under the paper, size select the paper size. You can also select whether you want to add one image per page or two or three images in one page of PDF.
For this tutorial, I choose 4 images per page, you can do so on the right panel of the same window. You can have 1 or 2 images per page as per your requirement.
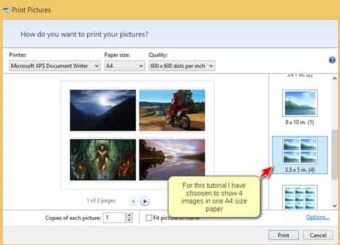
Step 5:
Finally, click the Print button to see the Save Print Output As dialog.
Step 6:
Type in a name for the PDF file and then click the Save button.
You will see a progress bar when all selected images are processed to combine and saved into one PDF file.
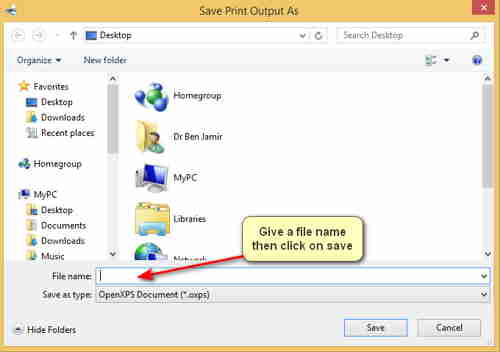
It’s very easy to combine multiple images in one PDF file. You can open the just created multiple image files in PDF format either with Microsoft Reader or with any PDF file reader.
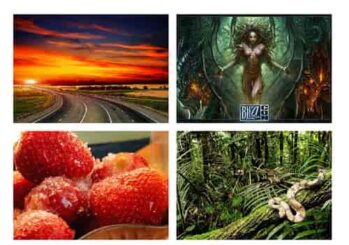
The PDF file would look like this if you choose to save four images per page.

Hello! I am Ben Jamir, Founder, and Author of this blog Tipsnfreeware. I blog about computer tips & tricks, share tested free Software’s, Networking, WordPress tips, SEO tips. If you like my post /Tips then please like and share it with your friends.