Last updated on July 15th,>>>
Converting a Video file to a different format is much easier than you may think. In this article, I will show you how quickly and easily you can convert a video to any format.
Page Contents
Why you may need to convert a video format.
Video files come in different formats and can be a pain in the neck. You may have noticed that Some video formats may play fine on your TV but no audio coming from your TV.
Today’s high-tech smartphones allow you to shot 4K videos even 8K videos, but the file size could be too big to send via email if you want to share.
Let’s go back in time, those old videos you shot years back are most often saved in formats many modern apps don’t support and won’t play even on your computer no matter how hard you may try.
No worry, thanks to these video file converter software’s which enable you to convert your videos and export them in the format and quality of your choice.
There are quite a few tools for converting video files to any format, but my favorite is Any video Converter available FREE both for Windows PC or Mac.
This software comes with a wide range of useful tools like color adjustment, cropping, and special effects. This tool also supports a wide range of file formats.
This is one free software ideal for anybody who wants to quickly convert video file format with the best possible results.
Check out:: How to change the audio format of MKV video
::: If you want to edit your converted video, check out our guide to the best free video editing software.
In case you have missed check out the best free YouTube downloaders and the best YouTube to MP3 converters.
How to use Any Video Converter
Download and install Any Video Converter.
1. Select the video to convert
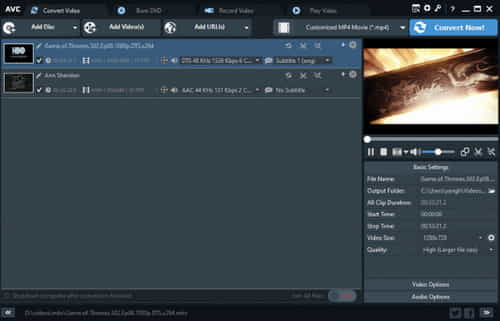
Launch the tool. Click on the “Add Video” button to add the video file you would like to convert. You can add more than one video for converting.
You can also add video files by dragging the video file over the main window, or by pasting the URL of an online video you want it to download and convert.
After a video file is loaded in the program you’ll see details of its format, its audio format, and whether it has subtitles. You can add multiple files to convert them one after the other.
2: Select output video format from the “Output Profile” drop-down list.
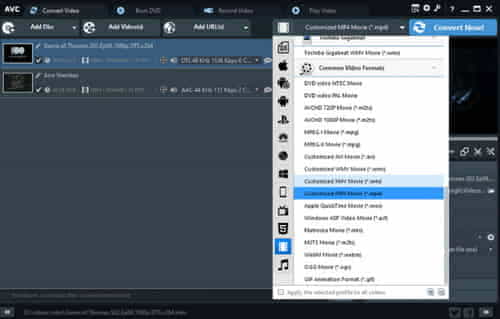
From the drop-down list under Output profile, you can choose the destination format and quality.
Depending on which OS you are using the tool will show options, for example in Mac or Apple Tab you will get various settings for different iPhones and iPads.
There are also tabs for Android phones, for games consoles, and even for old phones that can’t handle modern video sizes or resolutions.
3: Apply effects
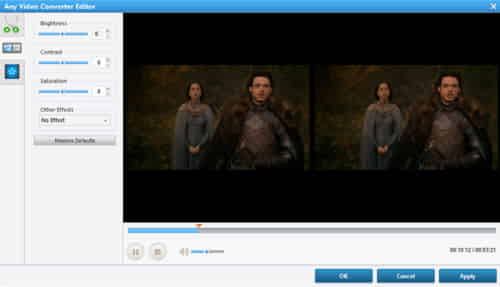
If you click on the icon of a film frame you can adjust the video settings such as the brightness and contrast. You can also crop the video or add a watermark, and there are quite a few effects such as blurring and distortion that you may try.
The tool will show your original clip on the left and a real-time preview of your changes on the right.
4: Process and convert the video
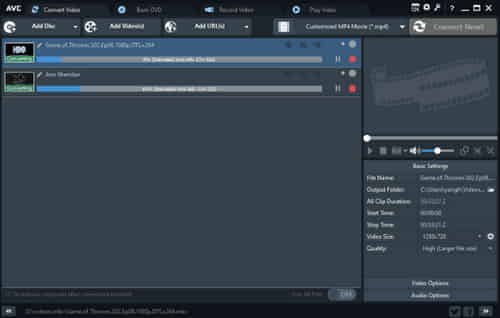
Once you’ve chosen the format and quality you want to use click on the “Convert Now!” button to start conversion.
In the preview window field, you can manually set the output video parameters but it is recommended to leave the default settings.
Any Video Converter will show a progress bar as it converts. Time taken to convert will depend on the quality and file size

Hello! I am Ben Jamir, Founder, and Author of this blog Tipsnfreeware. I blog about computer tips & tricks, share tested free Software’s, Networking, WordPress tips, SEO tips. If you like my post /Tips then please like and share it with your friends.

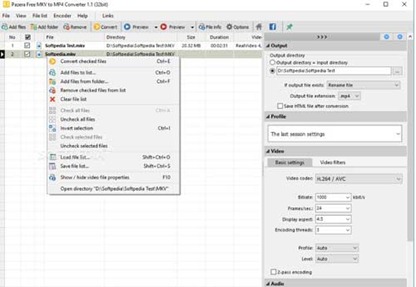

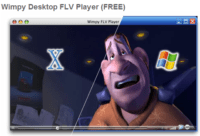
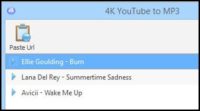
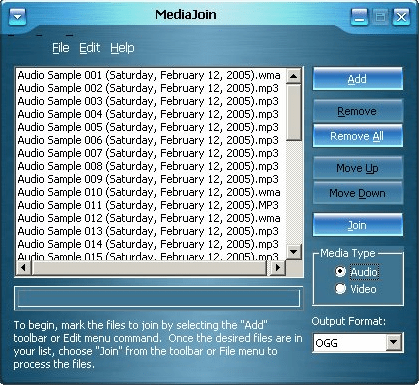
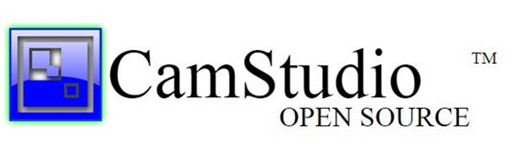

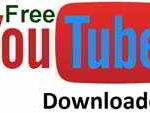
Great software, thank you for uploading, i really wanted this type of software. Above all a free software. It works great a ***** five star from me.
Thank you for visiting Anonymous.Happy that it was of help to you.