Last updated on November 18th,
Do you want to add an artistic touch to your Word documents? Drop Cap is one such feature that enables you to display the first letter of the first paragraph in your document in a large font.
Drop cap makes it appear eye-catching, adds more emphasis, and stylizes your word document. Learn how you can add a drop cap to a Word document like the image below.
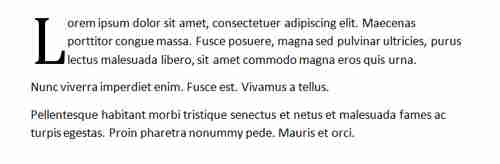
How to add a Drop Cap in a word document
Drop caps are those big Letters at the beginning of a document or paragraphs (the first letter), which make the document look really professional. This can be done very easily with just a few clicks.
To add a drop cap click at the beginning of the paragraph where you want to add a drop cap.
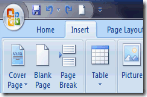
::: Next from the word menu(ribbon) click on the Insert tab.
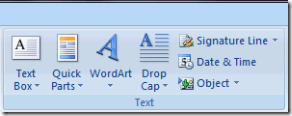
::: From the Insert menu, on the extreme right click on the “Drop Cap”.
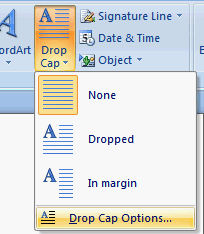
You will get three presets None, Dropped, In Margin, and Drop cap options.
If you move down your mouse over each option you will see an instant live preview in your document.
By default, it will drop by three lines as you can see in the below examples.
But if you are not satisfied with the default settings, you can customize by clicking on the Drop cap options.
In the options screen, you can change the font, the number of lines to drop, and also the distance from the Text( position). Although I feel the default three-line drop is perfect and looks good too.
Here are some examples of Drop cap used in a paragraph
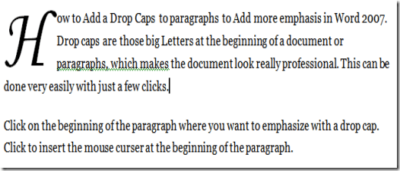
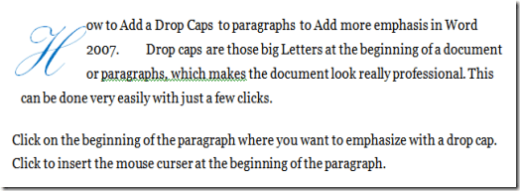
TIP: Although adding a Drop Cap in paragraphs makes your document looks very professional. Do not use it in every paragraph, as it will do more harm than good. Use it sparingly.
You Might be interested to read:
1. How to change the change the Default MS Word Color scheme.
2. How to password protect your word document.
3. How to Restrict editing in Word Document.

Hello! I am Ben Jamir, Founder, and Author of this blog Tipsnfreeware. I blog about computer tips & tricks, share tested free Software’s, Networking, WordPress tips, SEO tips. If you like my post /Tips then please like and share it with your friends.
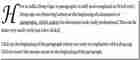
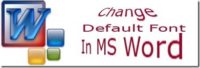

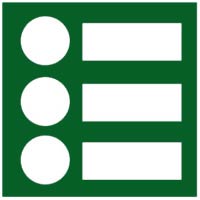
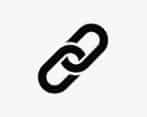
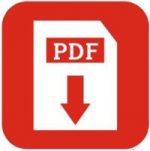
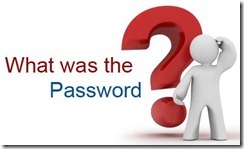
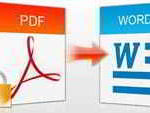

Just to think all these years, I could not see that option on the menu tab. So simple. Thank you for sharing. Your Blog description as “helping home users” is proved. Good description. I will be back for more.
Yes Jenny you got it right. Many of us just tend to overlook many things. Hoping to help and share as much as I can. Thanks for the visit and commenting.