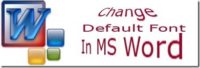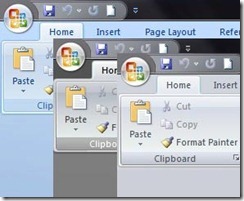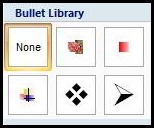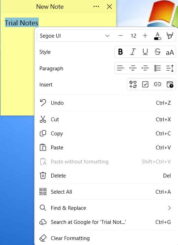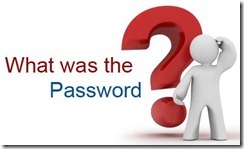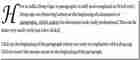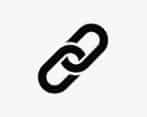Last updated on November 14th,>>>
Microsoft Word by default sets “Calibri” as the default font in Microsoft Word. This is still not that popular among users
Most users simply use the default font set but there are times or maybe for a change you may like to change the default font for your new document.
So instead of changing the font manually every time you start a new document in word, you can set your favorite default font in Microsoft Word.
Follow these simple steps to set up Word to use the Font of your choice in all your document and make it a default font in Microsoft Word.
In case you missed: FIX: The Function You Are Attempting To Run ! MS Word
Change the default Font in MS word, Font size, Color in Microsoft Word.
Step 1: Open the Microsoft Word application. On the ribbon menu under the FONT tab click on the small arrow as shown below.

Step 2: Once you click that you will get the following options window.

Step 3: Here you will get all the options, to change according to your choice.
You can set the default font (I have chosen Verdana, which I like), Font size, font style, the color of the font, etc.
You can even set character spacing under the “Character spacing” Tab. Once you are satisfied, just click on the “Default” tab and Word will show this warning sign.
Check out: Forgot MS Word Document Password? Here’s How To Recover

Step 4: Just click on “Yes” and you are done. From now on whenever you open any new document in Word all will have the default font, size, type, etc. set by you.
You can change the default font in Microsoft word to any font of your choice in the same way, if you need to.
SUGGESTED READING:
1. How to Add Drop Caps to Paragraphs in Word.
2. Change the default file save location in MS Office
3. How to restrict editing in Word Documents.
4. How to Password Protect you’re your Word and Excel Documents.

Hello! I am Ben Jamir, Founder, and Author of this blog Tipsnfreeware. I blog about computer tips & tricks, share tested free Software’s, Networking, WordPress tips, SEO tips. If you like my post /Tips then please like and share it with your friends.