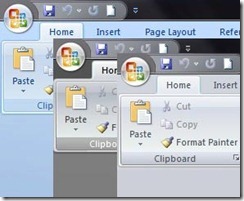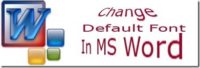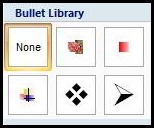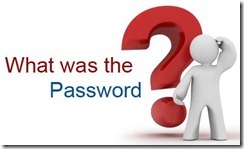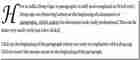Last updated on December 23rd,>>>
How to change change ms word color scheme of Microsoft word application. If you are bored with the default Blue color scheme of Microsoft word (MS office applications), there are two other different color schemes( silver and black) hidden inside the word menu itself which you can choose to spice up your MS office applications
So how do you do that in Office 2007, the procedure is almost same in office 2010 also (more on that at the end of this post)
Step 1: Open word 2007 and than click on the big orb on the extreme left corner of the menu bar and from the menu click on the “Word Options” button as shown below.
Step 2: In the next window click on the “Popular” button from the top left pane, and under the “change the most options in word” section from the right pane under the color scheme drop down click on the arrow and you will see three different color scheme “Blue,Silver and Black” as shown below.
Step 3: Choose the scheme of your choice say Black and click on OK button, your Office 2007 application color scheme will be set to black instantly.
NOTE: You can set your color scheme for office 2007/2010 through any application like word, excel etc and that will be automatically applicable to all other Office applications.
For Office 2010 : Under office 2010 , open Word 2010, and than click on the “File” tab than on Options, from the next window click on “General” in the left pane and under the “User interface options” on the right pane click on the arrow under “Color scheme” and follow the instruction as stated above.
That’s it !! as simple as that. Sometimes its good to change the color scheme just for a change, if you are bored with the all Blue schemes of windows.
You may also like to read
“ How to password protect your word document”
“ How to restrict editing Word document”
If you enjoyed this post, Please consider leaving a comment or subscribing to the Feed to have future articles delivered to your Feed reader
Posted By: Ben Jamir

Hello! I am Ben Jamir, Founder, and Author of this blog Tipsnfreeware. I blog about computer tips & tricks, share tested free Software’s, Networking, WordPress tips, SEO tips. If you like my post /Tips then please like and share it with your friends.