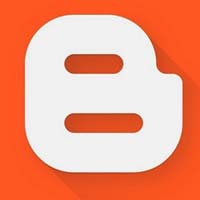Last updated on May 30th,>>>
LinkedIn is a on-line professional directory of individuals and companies. While LinkedIn is a good tool for networking, yet it doesn’t offer you a simple easy to remember Profile URL. Nor does it offer a straight forward way to customize your LinkedIn public profile URL.
LinkedIn default profile URL looks something like this..
![]()
As you can see its impossible to remember such long difficult to remember numbers, let alone share with your friends.
If you don’t know yet, here is How do I find my LinkedIn Profile ID.
How To Customize Your LinkedIn Public Profile URL
Once you have found out your LinkedIn Profile ID. You can edit it and customize your LinkedIn Public profile URL, according to your choice. Which will be easy to remember and share with your friends.
Log in to your LinkedIn account. Hover your mouse over the Profile tab. From the drop down menu, click on “Edit profile”
In your profile page, just below your profile photo, you will see your LinkedIn profile URL. The option to Customize Your LinkedIn Public Profile URL is there, but is not visible.
Hover your mouse over the LinkedIn profile URL. Than only you will see a small gear icon next to it ( as shown here).
Click on the gear icon. On the next page, on the right panel under “Public Profile” you will see the option, Enhance your personal brand by creating a custom URL for your LinkedIn public profile.

Click on the “pencil” icon just next to your present public profile URL. On clicking that you will get a box to type your desired public profile name.
Type in what ever you want your LinkedIn public URL to be. You can type your name, it will than be more personal and known to all your LinkedIn friends.
In my case I use my name as LinkedIn public profile URL.
Now that looks much better isn’t it.
After you type in your desired name, click on save button.
That’s it, you have just customize your LinkedIn Public profile URL. Don’t forget to share your new LinkedIn ID with friends and update in all your social network sites too.
A Video speaks more than a thousand words ! You can watch the short video below.

Hello! I am Ben Jamir, Founder, and Author of this blog Tipsnfreeware. I blog about computer tips & tricks, share tested free Software’s, Networking, WordPress tips, SEO tips. If you like my post /Tips then please like and share it with your friends.