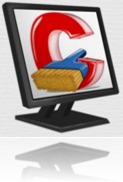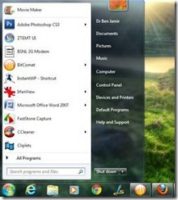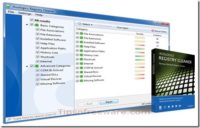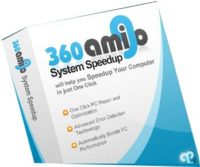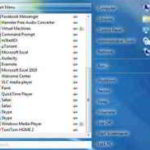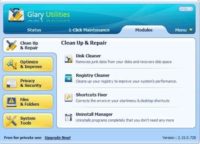Last updated on May 19th,
Unnecessary programs launching at startup can significantly slow down your Windows 10 or Windows 11 PC. Disabling these can lead to faster boot times and improved overall performance.
Best Methods to Disable Startup Programs in Windows 10 and Windows 11
Here are the most common and user-friendly ways to take control of your startup applications:
1. Using Task Manager (Recommended for most users):
This is often the quickest and most straightforward method for both Windows 10 and Windows 11.
How to access:
Right-click on the Taskbar and select Task Manager.
Alternatively, press Ctrl + Shift + Esc.
Steps:
In Task Manager, click on the “Startup” tab (in Windows 10) or “Startup apps” (in Windows 11, found in the left-hand pane, it might look like a small speedometer icon).
You’ll see a list of applications configured to run at startup.
The list displays the publisher, status (Enabled/Disabled), and startup impact (e.g., High, Medium, Low, Not measured).
Select a program from the list and click the “Disable” button at the bottom right to disable a program. Alternatively, you can right-click the program and choose “Disable.”
Review the list carefully.
Disable applications you don’t need to start automatically. Be cautious about disabling programs from unknown publishers or those related to your security software or essential hardware drivers if you are unsure.
2. Using the Settings App:
Both Windows 10 and Windows 11 offer a dedicated section in the Settings app to manage startup programs.
Windows 11:
Open Settings (Windows key + I).
Navigate to “Apps” in the left sidebar.
Click on “Startup”.
You’ll see a list of apps with toggles next to them.
Simply toggle off any application you don’t want to launch at startup. The impact of each app on startup is also typically shown here.
Windows 10:
Open Settings (Windows key + I).
Click on “Apps”.
Select “Startup” from the left-hand menu.
Toggle off the applications you wish to prevent from starting automatically.
3. Managing the Startup Folder:
Some older applications might still place shortcuts in the Startup folder to launch automatically.
How to access:
Press Windows key + R to open the Run dialog.
Type shell:startup (for the current user’s startup folder) or shell:common startup (for all users’ startup folder) and press Enter.
Steps:
A File Explorer window will open, showing shortcuts to programs that start with Windows. To prevent a program from starting, simply delete its shortcut from this folder.
4: Free Software tool to Disable startup programs in Windows 10&11
CCleaner is a freeware with which you can disable the startup programs in Windows or even delete them completely from the list itself. And easily manage your Windows startup programs, without restarting your system.
Ccleaner is one of the most popular programs from Piriform, This utility is best known for its ability to find and clean system junk files, temp files, browser cache, and registry cleaner.
This tool has some other very powerful tools, such as a full drive-wiping tool, which most of the users either don’t know or just overlook.
In case you missed: How To Dramatically Speed Up Windows 10 and 11Boot up Time
Disable Startup Programs in Windows
CCleaner is a very easy-to-use tool even for beginners. Download and install CCleaner.
Open Ccleaner and from the extreme left pane, thumbnail menu, click on the “Tools” button. You will see four other options on the right of it, such as Uninstall, Startup, System Restore, and Drive wipe.
Click on the “Startup” button and you will be presented with a list of programs that start up when windows boot.
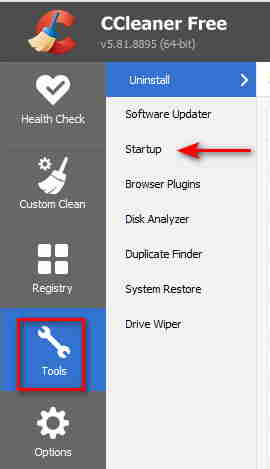
You will be surprised to see the number of programs that load when your system boots up. Go through the list of startup programs carefully and decide which programs need to start up.
You should allow your Antivirus, Firewall, or any other security-related programs you may have installed, and also system-required programs related to your graphics card and audio card, etc.
Other than that you will find a lot of programs that get themselves listed in the startup list. which you can safely disable.
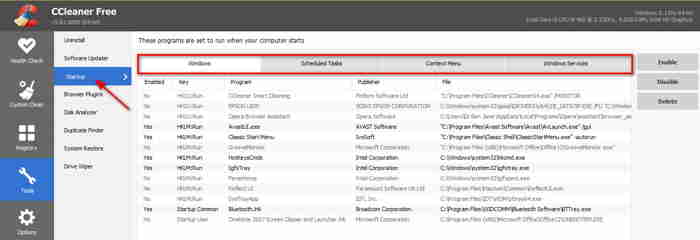
After deciding, you can just click on the program name to select it, and on the right pane of the window, you can either disable it or even delete the program from the start-up list itself.
If you require any program (in the future) to restart at boot time, you can easily re-enable it.
Additionally, you will find a tab as Task scheduler, under this tab you will see programs scheduled to perform certain tasks, like scheduled to look for any update, automatic defragmentation, etc. These tasks work in the background and take up system resources. I feel this can be safely disabled.
After disabling all unnecessary startup programs in Windows, you will notice a significant improvement in Windows boot time.
That’s it. Simple and easy to manage your Windows start-up programs. See the difference it makes to your system boot time.

Hello! I am Ben Jamir, Founder, and Author of this blog Tipsnfreeware. I blog about computer tips & tricks, share tested free Software’s, Networking, WordPress tips, SEO tips. If you like my post /Tips then please like and share it with your friends.