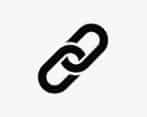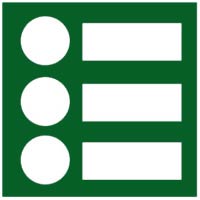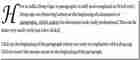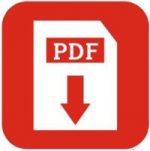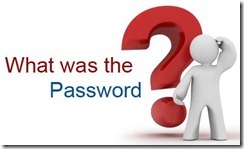Last updated on October 21st,>>>
If you want to hyperlink a text or texts to an external website or page in a word document, here’s how to insert, delete an external hyperlink in a Microsoft word document
You can easily add hyperlinks in Microsoft Word documents to add interactivity and make it easy for users to click a link to jump to another location in your document if you have created a table of content, or to an external web page.
You can also edit these hyperlinks and even remove individual hyperlinks or all hyperlinks.
Why Hyperlinks are often used
::: Take the user to an external website.
::: Take the user to another document or file on the same network or another place in the same document.
::: Link to an external image file
Check out: How to Restrict Editing in Microsoft Word Document
How to insert a hyperlink in Word document
Open the document in Microsoft Word. With your mouse or keyboard, highlight the text you want to turn into a hyperlink. For example, in the picture below, the text “Tips and freeware” is highlighted.
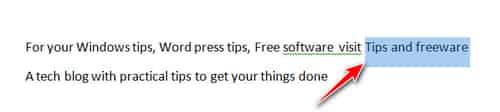
In the Ribbon menu bar at the top of the Word window, click the Insert tab. On the Insert tab menu, click the Hyperlink tab.

This will open the Insert Hyperlink window. You will see the text you selected in the “Text to display” field.
On the left panel under Link to the “Existing file or Web page” will be selected by default.
Under the Address field type in the web page address you want to set the highlighted text to link to, then click OK.
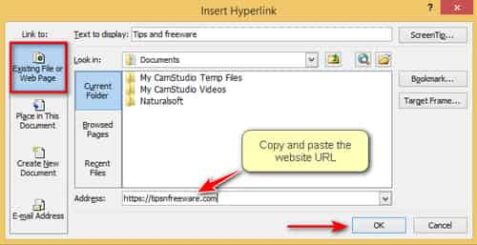
Pro-Tip
You can also press the keyboard shortcut Ctrl+K to insert a hyperlink on any highlighted text.
As you can see in the image below, the highlighted text is now a hyperlink, colored blue and underlined. This text(s) is now linked to the web page we set earlier.
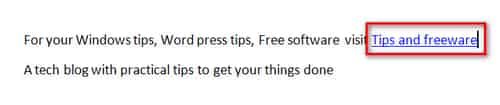 Hyperlink in Microsoft Word can be opened by pressing the Ctrl tab and left-click the text.
Hyperlink in Microsoft Word can be opened by pressing the Ctrl tab and left-click the text.
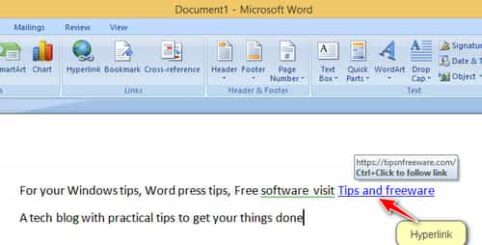
How to delete or remove a hyperlink
To delete or remove a hyperlink from the text in a Microsoft Word document, right-click on the hyperlink text and Select Remove Hyperlink from the pop-up menu.
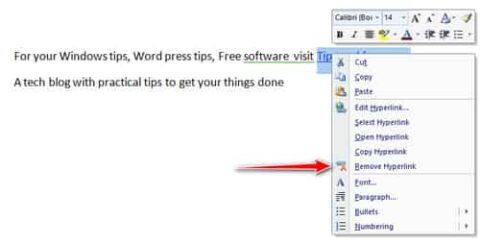

Hello! I am Ben Jamir, Founder, and Author of this blog Tipsnfreeware. I blog about computer tips & tricks, share tested free Software’s, Networking, WordPress tips, SEO tips. If you like my post /Tips then please like and share it with your friends.