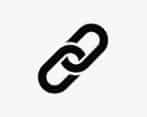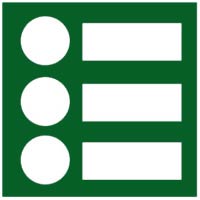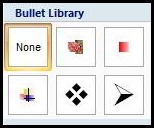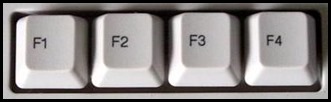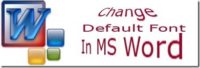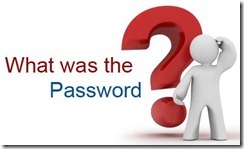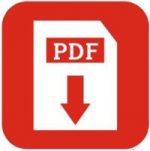Last updated on September 9th,>>>
It’s easy to create a table in Microsoft word document, the conventional way. Click on insert menu > tables and just choose the number of columns and rows you need.
In this article, I will show you how to insert a Table in Microsoft Word with the Keyboard. A trick you will find quite handy.
Microsoft Word is one of the best word processing software available till now. Even though there are freeware like the open-source software “Open office” which has almost all the features of the MS word as far as word processing is concerned.
Check out: How to Restrict Editing in Microsoft Word Document
But Microsoft Word is still the preferred word processing software, no debate on this. Word has many features to offer, which many of us still don’t know about it or don’t use it.
How to create a table using the Keyboard in Microsoft Word
I am sure many Microsoft word users already know how to create a table by using the menu insert> table. But this is a trick you will love. Its quite simple and handy too, instead of going through all those options of selecting numbers for columns, rows, etc.
So how it’s done and what am I talking about.
Open a new document in Word and select and click at the place where you want your table to be inserted and then type the plus (+) and the minus (-) sign. as shown below.
+——————-+———————–+———————–+————————+
Just type the (+) plus sign where you want the table to insert than type (-) minus sign as many times as you want the width of the column to be, then close with the (+) sign again that would be the end of that column(single).
You can continue like that depending on the number of columns you need. Just remember that start with the (+) sign and end with (+) sign.
As for example above I need to have 4(four) columns here. After that just press “Enter” button in your keyboard and you will see word will automatically insert a table as shown below
![]()
If you need a single box just insert +——————————–+ and then press enter.
This will be your foundation for the Table, and of course, if you need to increase the number of columns you just have press the TAB in the keyboard after placing the cursor in the last column which will create another row or column with the exact number.
Type your content as usual and the size of the column will automatically increase in size to accommodate. You can also resize the column sizes like you normally do in word insert table.
If you need to have more complex smaller boxes inside a column, use this tool![]() Pencil tool to draw, just click at the point where you want a line to be drawn and drag the mouse up to the point where you want the line to end than release the mouse button, Word will insert the line there.
Pencil tool to draw, just click at the point where you want a line to be drawn and drag the mouse up to the point where you want the line to end than release the mouse button, Word will insert the line there.
If you need to remove a line (separator line) then just grab this tool the![]() eraser tool place it over the line you want to remove/erase and left click with your mouse button and the line will be erased.
eraser tool place it over the line you want to remove/erase and left click with your mouse button and the line will be erased.
You can easily resize all the columns the usual way. It’s easy to make Tables as complex as this.

Well, I find this method quite handy and fast too. I use this method all the time. Sharing this tip, I hope you too will find it useful.
You may like to read “How to password protect your Word document”

Hello! I am Ben Jamir, Founder, and Author of this blog Tipsnfreeware. I blog about computer tips & tricks, share tested free Software’s, Networking, WordPress tips, SEO tips. If you like my post /Tips then please like and share it with your friends.