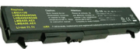Last updated on May 10th,>>>
Sometimes it might become necessary to keep the laptop running with the lid closed. For example, you might be working on an important document, or downloading some update files.
You don’t have time to save work, and no time to wait for the download to complete, you just close the laptop lid and leave. What do you think would happen with the documents or the downloads?
This will depend on how you have configured your Laptop in the power options“ what to do when the Lid is closed”.
You can choose to hibernate your laptop automatically when you close the Lid. This is one of the best power option to save battery and your work.
But if you are on-line and downloading some big files than configuring your laptop power plan to keep the laptop running with the lid closed, will be a good option.
See also 10 killer tips to Maintenance Your Laptop you Should Know
This power option will come handy especially when you are updating some system files or programs. So even if you close the LID, you want your update to go on without interruption.
Here’s how to configure to keep the laptop running with lid closed?
This tutorial is especially for windows 7,8,10 the same can be applied in Windows XP also but there may be little difference in the menu, however, the procedure is the same.
1: Click on the start button in Windows and type “Power” in the search box or alternatively you can open Control Panel.
2: In the displayed list Menu click on “Power Options” in the control panel also you can click on the Power option Icon.
3: On the “Select a Power Plan” window on the left panel select and click on “Change when the computer sleeps” as shown below.

4: In the next Window “Change settings for the plan” click on the “Change advanced power settings” as shown below.

5. In the Advanced power settings options Window, expand the “Power buttons and Lid” settings
6. Now click on the + sign on the side of “Lid Close Action” and choose “Do nothing” on both, “On Battery” and “Plugged in”.
This is up to you, running the Laptop on with the Lid closed while on Battery power, this is not a safe option, so it is better to choose “when plugged in” option.
7. Now click on “Apply” and “OK”. That’s it.
After applying and activating this power option, your Laptop won’t go to Sleep or Hibernate mode even after closing the Lid.
This option is most useful if you are downloading some important files and don’t want to interrupt the download process
However, there is a small issue
If you keep the laptop running with the lid closed, it might get heated up faster as some heat is also expelled through the gaps between the keyboard keys.
So even if you set this power plan, don’t keep it for long. Remember to change back the power option to default.
For other purposes, if you need to close the Laptop lid without saving and want to resume your work where you left, without losing any data. The best power option would be to let your Laptop go into Hibernation mode.
Check out: How to Increase your Laptop Battery Life.

Hello! I am Ben Jamir, Founder, and Author of this blog Tipsnfreeware. I blog about computer tips & tricks, share tested free Software’s, Networking, WordPress tips, SEO tips. If you like my post /Tips then please like and share it with your friends.