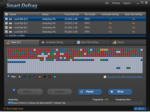Last updated on June 5th,>>>
The hard disk is the most important component of a computer. How to check the hard drive health status before it fails.
Hard disk failure is probably the worst thing that can happen to your computer and it often occurs without giving any warning signs.
The hard disk stores all your data, so it’s important to know if your hard drive health status well in advance.
Check out: Top 3 Hard Disk Defragmenter software for Windows 7,8.1 and Windows 10
Check your hard disk for errors
Hard drives use S.M.A.R.T (self-monitoring, analysis, and reporting technology), as the name suggests, self-analysis about their own reliability and if they are failing.
By viewing the hard disks own S.M.A.R.T data report, you can know your hard drive health status.
But unfortunately, Windows does not provide us with an easy to use the built-in tool to collect and see S.M.A.R.T data. We need to use third-party software to collect and view a detail report on the disks S.M.A.R.T report.
Though in Windows there is a way to check your hard disk S.M.A.R.T status from the command prompt. More on that later.
Before the inevitable happens, it is wise to keep a track on the hard disk health and check for the common factors that may cause hard disk failure.
Free Tool to Know if your Hard Drive is Failing
CrystalDiskInfo is an open-source program, easy to use. It can quickly and accurately display the S.M.A.R.T status report generated by your Hard drive in windows. Giving you important information to know if your hard drive is failing.
Download this Tool for free, installation is easy. After installation, all you have to do is launch the program to view the S.M.A.R.T status report for your hard disk. If your hard disk is working properly, you should see the status as GOOD, as shown in the image below.
CrystalDiskInfo tool, apart from displaying the S.M.A.R.T status report, it also displays many other information about your hard drive.
It displays the current temperature of your hard disc and other information like reading error rate, throughput performance, spin-up-time, etc.
If all these reports are shown with a Blue dot, all’s well. If any data is shown with a yellow dot, it’s a warning and time to backup.
You can also enable the tool to run constantly in the background, by enabling it via Function > Resident. This way CrystalDiskInfo will pop up and alert you if there is any change in the S.M.A.R.T status report.
Quick Way To know if your Hard Drive is Failing
You can get a quick S.M.A.R.T check without installing any third-party tool. Open the command prompt window by typing cmd in the windows search bar.
In the command prompt window type the following commands and press enter after each command:
wmic
diskdrive get status
If everything is working properly with your hard drive you will see the OK status on the command prompt. If anything else is displayed, you will need a third-party tool for further analysis.
It’s important to know and check the Hard drive status, so you get enough time to back up all your data. However, if you get an error in the S.M.A.R.T status report, this doesn’t mean that your hard drive will fail immediately. It tells you that the drive is failing.
You may like to read about Free system backup and restore software.
A complete failure can occur without any warning sign, so don’t trust a failing hard drive and back up your data as soon as possible.

Hello! I am Ben Jamir, Founder, and Author of this blog Tipsnfreeware. I blog about computer tips & tricks, share tested free Software’s, Networking, WordPress tips, SEO tips. If you like my post /Tips then please like and share it with your friends.