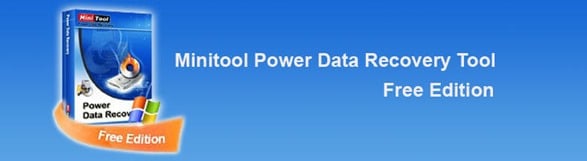Last updated on April 29th,>>>
3 Easy ways on How to password protect USB flash drive
 Gone are the days when we had to carry our digital format data in optical drives like the CD or DVD. Now we can carry any amount of data in a small device we call USB thumb drives.
Gone are the days when we had to carry our digital format data in optical drives like the CD or DVD. Now we can carry any amount of data in a small device we call USB thumb drives.
These are small, easy to carry, and can be read on any device with a USB port. Besides the capacity of USB thumb drives is increasing by the day.
These unbeatable features make them the perfect means for transporting data between computers. But because of their small size and portability, they also get lost easily.
This makes it important for us to protect sensitive data that we may have on these USB devices.
This article summarizes 3 easiest ways to password protect or encrypt files and folders on a USB flash drive.
1: 1st.Method on how to password protect USB flash drive
Manually Encrypt and password-protect while saving Files:
It’s not possible to password protect the entire USB thumb drive without using encryption. Many of us tend to avoid this since the encryption is a time-consuming process. But there is a quicker way to selectively encrypt and password-protect files.
Microsoft Word and Excel (many other programs) allow us to save files with a password. In Word 2007 and later (methods are almost similar in earlier versions) click on the round word logo on the top left > than select prepare > Now click on the “Encrypt document”.
Word will ask you to enter a password. Enter a password >click ok > it will ask again for the password, re-enter the password. Then save your files (document). Your file is now protected. Just DON’T forget the password.
2. 2nd Method on How to password protect USB thumb drive:
Create a Password Protected Partition in USB flash drive
There are many free as well as paid tools to encrypt and password-protect your data. But the drawback is these require administrative rights to run on any computer.
So this I feel is not a feasible solution. As you can not transfer data on a computer without administrative rights.
ROHOS MINI DRIVE is a free tool that works, without administrative rights on a computer. The free edition of this tool creates a hidden, encrypted, and password-protected partition on your USB thumb drive.
If you have any private files and you want to keep them in secret. You can protect them by a password and strong encryption. Portable version allows you to work with the encrypted USB drive on any PC.
This tool creates a password-protected encrypted partition on the USB drive. Encryption is automatic on the fly AES 256 bit key length.
A portable ROHOS disk browser which is installed directly on your USB thumb drive allows access of encrypted partition without admin rights and without install.
Once your encrypted and password protected partition (container) is created. You can open it with the password that you provided earlier.
ROHOS disk will be mounted and you can access all drives and partitions connected to the PC. To close you just have right-click on the Rohos icon and click disconnect.
The free edition limit is –8 GB encryption size only. Which I feel is more than sufficient.
3: 3rd. Method on How to Password Protect USB flash drive:
USB SAFEGUARD: Lock Your USB Flash Drive:
USB safeguard is a free tool. It allows you to protect USB thumb drives with a password. Like Rohos mini drive, this is also a portable app and runs directly from your USB thumb drive.
It does not require any administrative rights. This tool also uses on the fly AES 256 bit encryption. But the free version supports a USB drive of 2GB only.
You will need to download the tool USB safeguard and copy it to the USB thumb drive. Run it from the USB drive, enter a password to lock the USB drive.
Since this is a portable tool, no installation is required. It can be run from any PC. Therefore the windows registry is not updated with any new entries. And best of all no leftover files and history can be found on the drive after the program removal.

Hello! I am Ben Jamir, Founder, and Author of this blog Tipsnfreeware. I blog about computer tips & tricks, share tested free Software’s, Networking, WordPress tips, SEO tips. If you like my post /Tips then please like and share it with your friends.