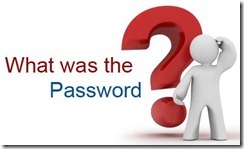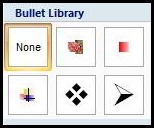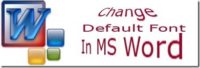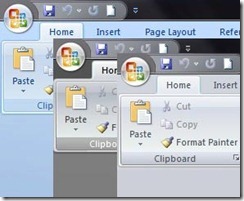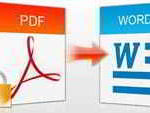Last updated on August 7th,
Protecting sensitive information is a necessity. Safeguarding your files is essential whether it’s a confidential business document, personal financial data, or private project details.
One effective way to ensure the security of your Microsoft Word and Excel documents is by implementing strong passwords. By password-protecting your documents, you create a barrier that prevents unauthorized access, from prying eyes.
This guide will walk you through the step-by-step guide on how to password protect both Word and Excel documents from simple to advanced security measures.
By the end of this tutorial, you’ll know how to confidently protect your documents and maintain control over your sensitive data.
In Microsoft Word and Excel, you can set up a password that secures the document. Users will be required to enter the password to open and view the document.
This becomes more important especially when you are on a shared computer. Setting a password to prevent users from modifying specific parts of Word or an Excel spreadsheet is also possible.
Password-protect Microsoft Word and Excel documents
Please note: Password-protecting a document does not hide it. A user will be able to see the doc but can not open it without the password
Password protect whole Word and Excel document
If you are not the reading type and prefer to watch a video tutorial.
Caution: If you lose or forget the password, it cannot be recovered. It is advisable to keep a list of passwords and their corresponding document name in a safe place. Remember that passwords are CaSe-sensitive.
Microsoft Word & Excel 2010 and later
::: Open Microsoft Word or Excel spreadsheet documents you want to password-protect.
::: Click on the File tab.
::: Click the Info option.
::: Click the Protect Document option.
::: Click Encrypt with Password to require a password to open the document
::: Type a password in the Password text field and click OK.
::: Type a password again in the Re-enter password text field to confirm and click OK.
::: Save the file to save the new password.
Check out: 8 Strong password ideas list and easy to remember also
Microsoft Word and Excel 2007
::: Open the Word document that you want to password-protect.
::: In Microsoft Word click on the “Office” button then “Prepare” then on “Encrypt Document” as shown below.
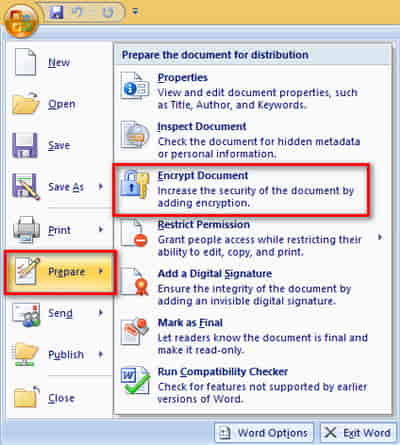
::: You will get this option, here enter your password for your document
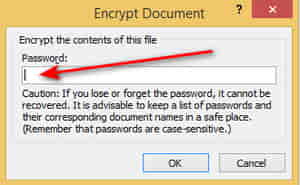
::: Click on “OK”, and you will get another prompt to re-enter your password, do so by entering the same password you entered earlier and then click on OK to save.
Your Document is now password-protected and can be opened only after entering the password, which only you know.
If anyone tries to open the password-protected document he will be prompted to enter the password as shown in the image below.
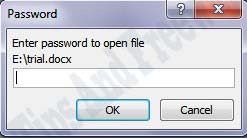
How to remove the password from a protected document
If you ever want to remove the Password from a password-protected Word Document, then open the Document, it will ask for the password, Enter the password.
Now again click on the “Office” button then “ Prepare” then “Encrypt Document”.
You will get the encrypt document window with your password already in, just remove the password from the password field and then click on the “OK” button then press Ctrl+S to save the Document. Now your Word Document is password-free.

Hello! I am Ben Jamir, Founder, and Author of this blog Tipsnfreeware. I blog about computer tips & tricks, share tested free Software’s, Networking, WordPress tips, SEO tips. If you like my post /Tips then please like and share it with your friends.