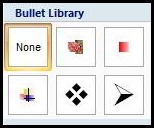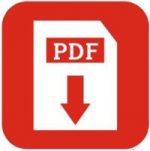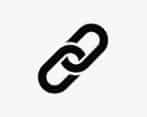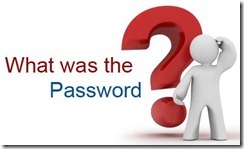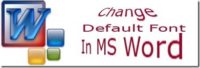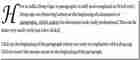Last updated on June 13th,>>>
In This tutorial we will explain how to restrict editing to whole or parts of a Microsoft Word document.
Microsoft Word comes preloaded with many features. And one of these features lets you restrict editing in Word. When you enable the feature, it prevents anyone from being able to remove or add content to your documents.
If you share your documents with colleagues and friends and want to restrict editing in a word document, by any unauthorized person, then there’s a special feature included in Microsoft word, which allows you to restrict editing in a word document or formatting your document.
See also: How to Password Protect Word Document and Excel Document
This feature comes in handy if you are sharing important official documents, but don’t want it to be edited without your knowledge.
With this feature, you can completely disable editing the whole document or set a certain paragraph editable and rest of the document in-editable. Thereby restrict editing in word document by any third person.
If you prefer videos! or read on….
Restrict editing in Microsoft Word Document, ( 2007)
STEP: 1
Open your document in Word and on the top menu click on this “Review” button.
STEP: 2
On the extreme right on this ribbon, menu click on the icon “Protect Document ” than from the menu that pops up click on>>” Restrict Formatting and editing ” as shown below.
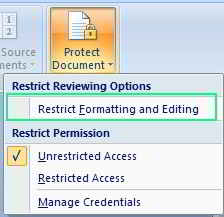
STEP: 3
Then you will get this option.
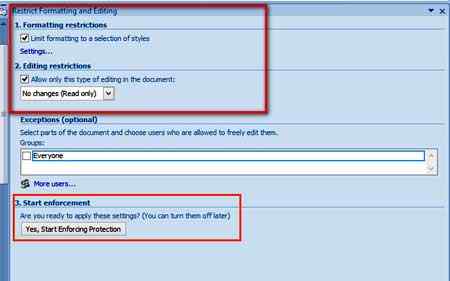
Here in the “Restrict Formatting and Editing ” options window and under the Formatting restrictions put a check mark by clicking on “Limit formatting to a selection of styles” and also under the “Editing restrictions ” put a check on the “Allow only this type of editing in the document ”.
And from the drop-down options choose “ No changes(Read-only)”
Choosing these two options will basically protect your whole Document. Readers can open and read your documents but can not edit or format anything on the document without the password (More on that later)
Check out: Lorem ipsum : How To Generate Random Texts In Word
STEP: 4
But If you decide to allow your readers to be able to edit only some portion of your document.
All you have to do is to select that part of the document before you start enforcing protection.
To do that, first, decide the portion of the document you want to allow editing. Left mouse click at the beginning of that part of the doc and drag over the portion of the document up to the endpoint.
The selected portion of the document will be highlighted with a Blue color (you probably already know that if you do a lot of copy-pasting).
This feature could be handy if, for example, you have a thesis or some sensitive documents. And would like to have an opinion from your friend about a certain portion of the document contents only.
Which he or she can re-write and modify for you. Whereas the rest of the document remains safe, no un-authorize editing will be allowed.
STEP 5: Once you have selected the portion, now under the option “Exceptions (Optional)” as above (select parts of the document and choose users who are allowed to freely edit them) put a check-mark on “everyone” but on a shared computer you can specify the user name too.
A very useful feature to Restrict editing in a word document, by unauthorized personal.
STEP: 6
Once set, now at the bottom of this options window click on “Yes start Enforcing Protection” Once you click on this, you will be prompted for Password.
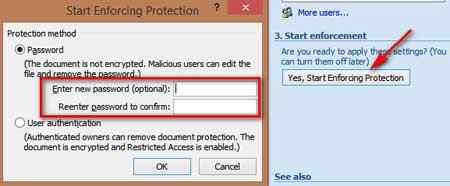
Here Enter your Password, you will need to re-enter your password, do so, then click on “OK”. Your document is now protected. you can now save your document.
STEP: 7
If anyone opens this document, it will open. They can read but can not edit anything, except that portion of the document if you have selected and specified earlier before enforcing the restriction.
If anyone with any bad intentions tries to modify your document maybe just for fun or to distort information than word will instantly display this information.
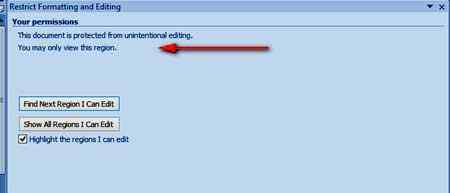
But as explained in STEP: 4 above, if you have selected certain portions of the document allowed to edit, that portion of the text will be highlighted with a light yellow color on the selected portion of the document which the reader can edit and format.
STEP: 8
If you need to remove restrictions. and disable it, then simply open your document in word, and try to edit, word will display the following warning
Your Permission “ This document is protected from Unintentional editing you may only view this region”
At the bottom of this box click on “Stop protection”, you will be asked for the password, enter your password and click “OK”
STEP: 9
After that, you will see the following warning box
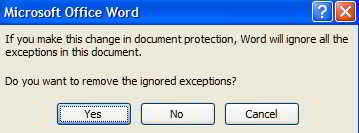
“If you make this change in document protection, Word will ignore all the exceptions in this document”
“Do you want to remove the ignored exceptions?
Click on the “YES” button and save back your document. All restrictions to editing the document will be removed.
That’s it. It’s a very useful Word feature and can be used in Word and Excel also.
RESTRICT EDITING IN WORD DOCUMENT (2010): Procedure in the word 2010 is almost the same. open your document Go to “File” tab then click on “Info” > “Protect Document” button under “Permissions” and there select the option “Restrict Document” from here on follow from STEP: 3 (as above)

Hello! I am Ben Jamir, Founder, and Author of this blog Tipsnfreeware. I blog about computer tips & tricks, share tested free Software’s, Networking, WordPress tips, SEO tips. If you like my post /Tips then please like and share it with your friends.