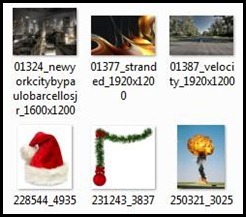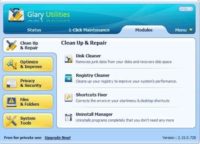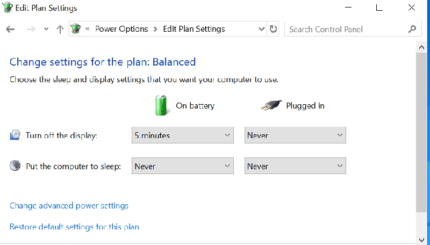Last updated on October 19th,>>>
Speed up your computer and boost your PC efficiency with these top 10 tips.
Even though Windows 8 and Windows 10 are perhaps the most stable and well coded operating system from Microsoft, with time and consistent use, your computer’s performance could still slow down.
Luckily it is not difficult or complicated to keep your Windows computer running in tip-top condition.
Here are 10 quick tips to speed up your computer, running on Windows 7,8 or 10. Tip 9 probably you didn’t think of.
A slow computer doesn’t just happen overnight. There are many reasons for a slow computer.
A Computer can slow down for a number of reasons, but most of these reasons narrow down to one thing – you and me using them.
Page Contents
10 Tips on How to speed up Computer: DIY Tips for you.
1: Your Hard Drive is Fragmented.
When your computer is new, your hard disk is relatively empty, so when you install a program or save some files it stores it in one block. When you want to excess these files, the computer gets that information very fast since it’s located in the block.
But as you go on adding files, installing programs, your hard drive begins to fill up. When you delete files, uninstall programs, or move files within the disk, empty spaces or gaps are created (space occupied by a deleted file).
After sometime when you install some programs, save some music files, photos, etc, your computer no longer saves these data’s in a block but saves these data in pieces in those empty spaces.
The end result is that your files are stored in pieces in every nooks and corner of your hard disk. This is what we call a fragmented hard disk.
So when you try to access those files, surely your computer will fetch it for you. But will take a much longer time, since it has to collect pieces of data of the same file and display it on your screen.
How to fix it
So What’s the solution? De-frag your hard disk. Disk defragmenters are software that does the job of eliminating those small gaps of empty space by bringing the bits of the same file into one location /block. Making it easier to fetch those files, thus plays a vital role to speed up the computer.
To defragment the hard disk you can use the Windows built-in disk defragmenter. But sadly it’s not very efficient. There are quite a few alternative Free Disk Defragmenter, and they do a much better job.
You may like to have a look at these Top three best free Disk defragmenter for windows.
2: Clean up Registry:
Windows System registry is the heart and soul of your computer. Anything and everything that you do in your computer is recorded in the registry. When you install a new program, it makes its own entry in the windows registry.
When you uninstall a program, the built-in uninstaller of a program fails to delete everything and leaves behind lot of temporary files and registry entries.
Entries that are no longer used and unnecessary. Over the time these entries make your registry bloated and fragmented. Slowing down your system considerably. A bloated Windows registry is another reason for slow computer.
Solution: Besides windows built-in disk cleanup, you can utilize this free third party software to clean up and optimize the Windows registry to speed up the computer, instantly.
3: Find and turn off all unnecessary startup programs.
By default when windows start, many programs start and run in the background. Have you ever thought, why your computer takes so long to boot up? All because of those background programs, of which you don’t even know or use.
A great example is the MSN messenger, which automatically starts when your system boots. Another example is the Windows Task scheduler.
If you are not in the habit of scheduling specific tasks to be performed at a predefined time, the windows task scheduler is pointless to run in the background.
How to fix :
You can easily control which programs to start when windows startup with the windows “msconfig” command. But since most home users are uncomfortable to use windows command prompt and mess with windows system files.
You can use this freeware on How to manage windows startup programs, to speed up Windows boot time, also speed up a slow computer.
4: Find and delete Duplicate Files:
After using your PC for some time, without your knowledge, duplicate files start accumulating. Duplicated files can be an office file, image file, any file extension. Over time these duplicate files grow and make your computer slow.
Finding and cleaning up of these duplicate files, not only helps you to recover hard disk space but also speed up a slow computer. But manually searching and deleting these is a daunting process.
That’s why you need to use standalone tools to find and delete duplicate files with just a few clicks. Here is a free software that will help you to safely find and delete duplicate files, saving space, and simplifying your life.
5: When To Use External Hard Disk:
If you have a lot of collections of Music, Videos, Pictures, etc. it will be wise on your part to invest in an external hard disk. Nowadays external HDD with a capacity of up to more than 1TB is affordable and doesn’t cost you a fortune.
System performance reduces as soon as you use over half of your hard disk space. If you are anywhere over half you may want to consider an external hard disk. This is one of the best ways to speed up the Computer.
6:Use System Optimization tools
System Optimization software for windows are standalone software that simplifies the process of Optimizing your system. When used judiciously, these tools can optimize your windows system perfectly and speed up a slow computer.
What these tools do are, Cleaning windows of temporary files, broken shortcuts, windows junk files, windows registry, internet browsing history, etc, and many more. You can try this windows optimization tool.
7: Find and Repair Bad Sectors (Disk):
In addition to running a Disk defragmenter, registry Cleaner, to optimize the performance of your computer. It’s equally important to check for any errors in the file system or find for any bad sectors in the Disk.
Bad sectors in the hard disk will slow down your system considerably. Over time your hard disk can develop bad sectors or system file errors. Windows default Error checking utility and bad sector repair utility does this job for you and does it well.
To access these windows tools > on run tab type cmd> right click on cmd and choose to run “as administrator”. In the command prompt window for system file integrity type sfc /scannow and press enter. This will check for system file integrity and rectify.
For HDD check in the command prompt windows type chkdsk than press enter. Windows will detect and try to repair any bad sectors. Use this utility at least twice a month.
You can also try this freeware Hard disk health Monitoring tool.
8: Keep your system Free of Adware, Spyware:
There are many types of malicious software being spread around the internet. So it is important to be aware of spyware and malware.
Spyware is basically a general term. Used to describe for software that performs certain behavior’s on your system without your knowledge. For example, Advertising, collecting your personal information’s without your consent.
These Adware’, malware are notorious for using up system resources and slowing down your PC. You should install and use this spyware, malware removal tool, to keep your system performing at its best.
9: SSD (Solid state devices) could be the answer:
There was a time when SSDs were very expensive, and not affordable for the average users. But these days SSDs have become comparatively cheap and affordable.
In the last couple of years, solid-state drives (SSD) have increasingly gained popularity. Probably you have read or at least heard someone else talking about how fast an SSD is compared to traditional hard drives.
You can always opt to replace your old HDD with an SSD to speed up a slow computer. Even though SSD supports the newer version of Windows 7 and up.
Sharing my experience
I had this old desktop with Pentium 4 dual-core processor, 2GB RAM, running Windows XP SP3. It’s been with me for many years.
I knew that windows XP do not support TRIM, which means installing an SSD on a Windows XP machine will not perform to its fullest. But being techy by nature, I bought this Samsung Evo 250 GB SSD.
I replaced the old HDD with the new SSD. Installed Windows XP fresh. Believe me, my system now runs twice faster than before. Even without TRIM support Windows XP runs incredibly faster on SSD.
You won’t regret, change your old HDD with SDD and see the difference. besides did you know, no defragmentation is required.
In case you missed: Should we or should we not defrag SSD.
10: Increase system RAM :
Needless to say that “More RAM, faster will be your computer”. Adding more RAM(random access memory) will make your computer faster, especially when running memory-intensive tasks like photo editing, video editing, opening multiple web pages etc.
You may not notice any visible difference during your normal activities like web surfing or running your word processor program. Every program consumes memory. More open programs mean windows has to allocate memory as per needs.
Besides your application, the operating system itself reserves memory for its own functions. If you have installed windows 7 or up minimum requirement is 1GB RAM even for the most basic functions.
Want to speed up a Slow Computer? add more RAM.
I hope these tips were of help! what about tip number 9 and 10? give some thought.

Hello! I am Ben Jamir, Founder, and Author of this blog Tipsnfreeware. I blog about computer tips & tricks, share tested free Software’s, Networking, WordPress tips, SEO tips. If you like my post /Tips then please like and share it with your friends.