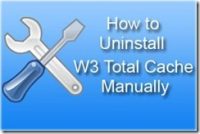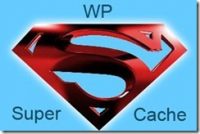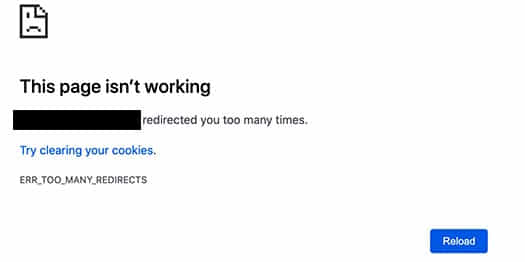Last updated on September 26th,>>>
How to Uninstall W3 Total Cache, manually from your WordPress site, without causing any error.
As this plugin gets highly integrated into WordPress, simply deactivating and deleting the w3 Total cache, does not remove its core files. Because of this, most of the time it fails to completely get uninstalled from WordPress.
If you have decided to uninstall the W3 Total Cache plugin or if it’s not working for your website, (which is likely because unless properly configured w3 total cache may even slow down your site.)
Here is a step-by-step guide to uninstall w3 total cache completely from your site.
But when set up and configured correctly W3 total cache, the performance improvements are dramatic.
See also 10 sure ways to speed up a WordPress site in few minutes.
However, installation, configurations, and un-installation of the plugin continue to have a negative effect on many users, especially for the new bloggers.
Additionally, you may want to uninstall and try a different cache plugin as WP Super Cache see below for optimal settings.
Whatever may be the reason, here’s how to completely uninstall the W3 Total Cache plugin from your WordPress installation.
If deletion is incomplete your site may crash. So the only way to avoid this situation is to Uninstall the plugin manually.
Page Contents
How to uninstall w3 total cache manually
I’ll walk you through how to uninstall and delete W3 Total Cache Manually and completely from your WordPress site.
Turn off all Caching under General Settings
Log on to your WordPress admin dashboard
Under settings Select W3 Total cache and under General settings turn off (disable) all the following settings.
Page Cache – Disable
Minify – Disable
Database Cache – Disable
Object Cache – Disable
Browser Cache – Disable
CDN – Disable (if you have set up CDN)
Don’t forget to click “Save all settings” once you are done.
Once you have disabled all the above, you will see a message at the top of the General Settings page confirming that “The plugin is currently disabled.”
In case you missed 5 Best Yoast SEO Alternative plugins for WordPress
Deactivate and Delete W3 Total Cache
Now you can deactivate and delete the plugin from your WordPress dashboard plugin page.
Go to the Plugins menu in the WordPress admin sidebar to see the list of all installed plugins
::: Select W3 Total cache
::: Click “Deactivate”
::: Click “Delete”
Check if these files have been deleted or not. If not delete manually
1. Log on to your cPanel. Under files and folders navigate to the Wp-content folder
2. Under wp-content > plugins folder > delete W3 total cache plugin folder.
3. Open the wp-config.php file to edit and there search and remove the line “define(‘WP_CACHE’, true);
4. Now back out of the main wp-content directory and delete the following files
5. Delete wp-total-cache-config.php
6. Delete advanced-cache.php
7. Delete db.php
8. Delete the entire w3 total cache folder from the wp-content folder.
Final Step: Check .htaccess file remove all entries made by W3 total cache
Since the W3 total cache gets highly integrated to WordPress, it makes extensive use of the .htaccess file.
Check the .htaccess file if you find any code added by the w3 total cache plugin remove it.
If properly done your .htaccess file should have only the following code.
# BEGIN WordPress
RewriteEngine On
RewriteBase /
RewriteRule ^index\.php$ - [L]
RewriteCond %{REQUEST_FILENAME} !-f
RewriteCond %{REQUEST_FILENAME} !-d
RewriteRule . /index.php [L]
# END WordPress
NOTE: If you are not sure which entries to delete from the .htaccess file. To re-write the .htaccess file to default. Just go to the > Settings > Permalinks > select the permalink settings that you have been using and click on save settings.
This will re-write your .htaccess to default if you have a basic installation of WordPress.
If you decide to switch over to a new Cache plugin for your WordPress site, WP Super cache is the best alternative. This is a free plugin. Check out our complete guide for the How to install and setup WP Super Cache plugin.
That’s how you can uninstall and delete all files related to the W3 Total cache manually.
Now log out of your cPanel and use your site as you would normally do.
SUGGESTED READING:
1. How to uninstall WP- super cache.
2. How to uninstall Hyper Cache plugin.

Hello! I am Ben Jamir, Founder, and Author of this blog Tipsnfreeware. I blog about computer tips & tricks, share tested free Software’s, Networking, WordPress tips, SEO tips. If you like my post /Tips then please like and share it with your friends.