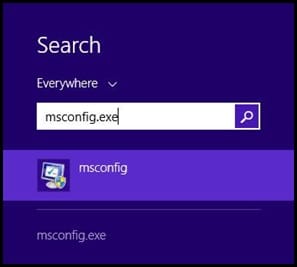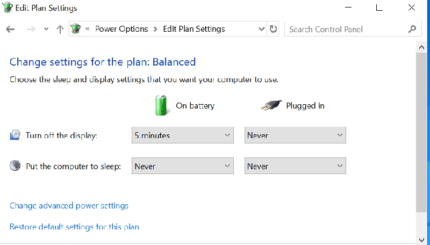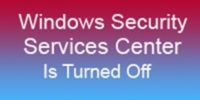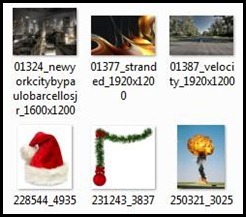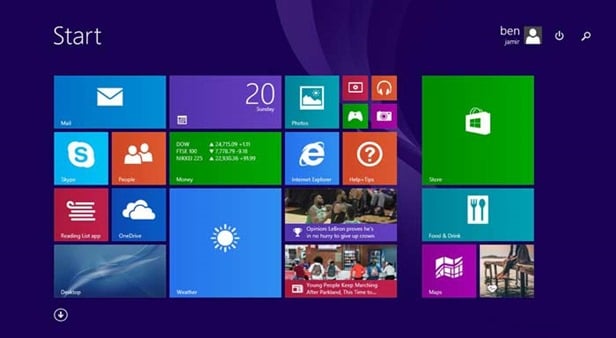Last updated on November 20th,>>>

If you’re tired of waiting and waiting for your Windows 10 PC to boot, then follow this tip to dramatically speed up Windows 10 bootup time by 60%
As compared to Windows XP and Windows 7, with UEFI file system from Windows 8 onwards windows boot-up time has improved considerably.
If you are a Windows 10 user, and feel that your computer is not booting up as fast as expected. Then verify if the windows fast startup feature is enabled or not.
Page Contents
What is a Fast Startup?
The fast startup was first introduced in Windows 8. This is a hybrid power mode which combines the Hibernation mode and windows shutdown properties.
It’s something like hibernation only. A type of power setting which you might have seen in the previous version of windows.
When a fast startup is enabled in Windows 10, windows save some system files in hibernation file, when you shut down your PC.
So when you power on your PC, windows uses these saved files in hibernation file, and speed up Windows 10 boot uptime.
Please Note: You will need to enable hibernation mode in windows 10, to have the fast startup feature available.
How to enable Fast Startup in Windows 10
By default, this should be enabled on most computers. But it could be disabled if you have upgraded to windows 10 from Windows 7 or Windows 8.1.
Here’s How to upgrade to Windows 10 for FREE
To check and enable Fast Startup, go to settings > Powers &Sleep > and than to Additional power settings

After clicking on it, in the power options screen click on “Choose what the power buttons do ” on the left half.

On the next window, you will see the Fast Startup under the shutdown settings section.
Make sure that it’s enabled with a checkmark.
If you don’t see this option, then on the top click on ” Change settings that are currently unavailable” this will reveal the Fast startup option under the shutdown settings.
Enable (put a checkmark) “Turn on fast startup” (recommended). then click on save changes.
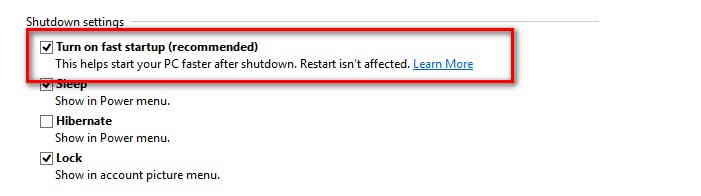
Now to check, how much time windows 10 take to boot up. Shut down your computer completely, do not RESTART. Then power on your computer again. See the difference in Windows 10 boot uptime.
Well, that’s all about enabling Fast startup in Windows 10, and to Speed Up Windows 10 Boot up Time.

Hello! I am Ben Jamir, Founder, and Author of this blog Tipsnfreeware. I blog about computer tips & tricks, share tested free Software’s, Networking, WordPress tips, SEO tips. If you like my post /Tips then please like and share it with your friends.