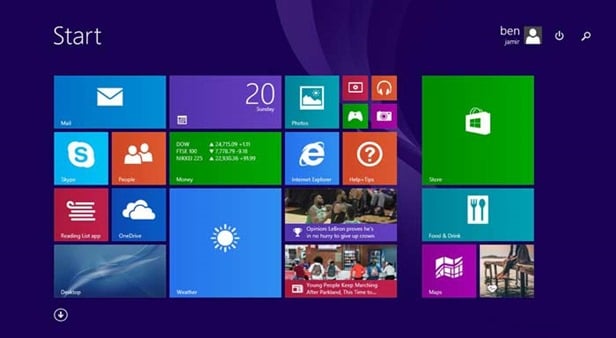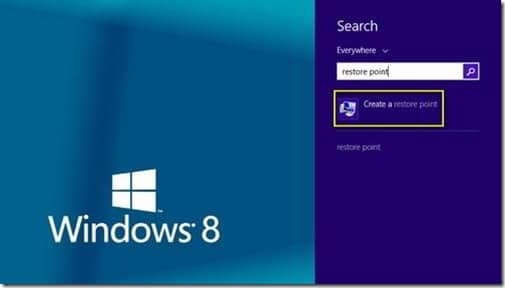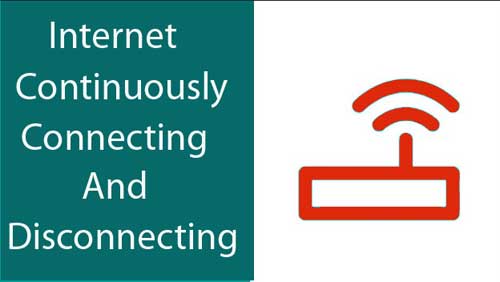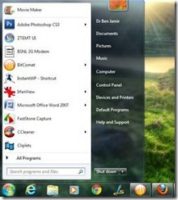Last updated on September 25th,>>>

How to refresh, reset or restore windows 8.1 PC, to its factory default settings.
Before Windows 8, resetting a windows PC was complex and time-consuming. But after Windows 8, 8.1, it’s very easy to return your PC to its factory-fresh state in just a few minutes.
Since my blog, I share a lot of tips and free software. It becomes necessary for me to install the software and test, before writing a review.
This makes my PC slow and sometimes corrupts my system files too. So I end up either resetting or refreshing my PC most of the time.
Sounds too good to be true? This is one feature in Windows 8.1, which really works all the time.
Most of the time refreshing my PC worked well. But sometimes I had to reset. The difference is, While refreshing windows 8.1, it simply reinstalls the OS, keeping your personal files intact. So it takes less time.
However, in the resetting option, the disk is wiped off and clean windows installation takes place. Obviously you will need to reinstall the drivers again. So, you should always backup all your drivers, before going for a refresh or reset option.
See also How to speed up Windows 10 boot up time.
Here’s How To Refresh or Reset Windows 8.1 PC
Bring up the windows charm bar, and click on the Settings.
Under settings click on “Change PC Settings”

Under “PC settings” click on “Update and Recovery” at the bottom.

Under “Update and Recovery” click on “Recovery” option

Once you click on the Recovery tab, you will get the following options.
Option 1: Refresh your PC without affecting your files
Option 2: Remove everything and reinstall windows. This is the Reset option.
In all the options, windows give enough explanation, as to what files will be affected. Read them carefully, before clicking on the “Get started” tab. Because the moment you click on it windows will restart within a few seconds to complete the process.
Windows gives sufficient information, as to what files will be affected.
Option 3: The third option “Advanced startup” is entirely a different story. We will be posting on that at a later date.
The entire process usually takes a few minutes, depending on extras or bloat ware’s added by your PC maker.
TIP:
See Also How to create a Bootable Windows 8 USB flash drive.
You must realize, these process literally installs Windows 8,8.1 from scratch whether you choose PC Reset or PC Refresh.
So unless your PC maker has included those drivers DVD with your PC, you will need to install missing drivers after the process.
As I mentioned above, do backup all your drivers. There are quite a few very reliable FREE driver backup software’s. You can also try this excellent Driver Back up software.

Hello! I am Ben Jamir, Founder, and Author of this blog Tipsnfreeware. I blog about computer tips & tricks, share tested free Software’s, Networking, WordPress tips, SEO tips. If you like my post /Tips then please like and share it with your friends.