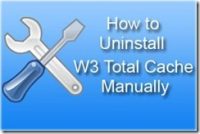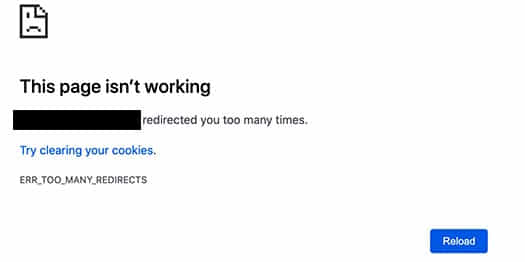Last updated on July 15th,>>>
“Warning !! Your backup Folder might be visible to Public”. A warning message you might see after installing a very popular word press plugin “WP-DBManager”. This is one of the many word press plugin which is a must-have for any word press site.
WP-DBManager allows you to optimize your database, repair database, restore database, delete backup database, drop/empty tables, run selected queries, but the most important is its ability to back up your word press blog.
This plugin backs up your site regularly on schedule (you can set it) and also send the backup copy as an E-mail attachment which you can download and save in your hard disk.
So should anything go wrong with your host server, you have peace the mind and restore your site with the backup.
But for some reason though, after installing and activating the plugin for the first time, you see a red warning across the top of all your word press admin pages that tell you “ Your backup folder might be visible to the Public”.
Check out: How to Inline Critical CSS Above-the-Fold With Autoptimize

Now that’s something to worry about, a warning sign in red color !! but to fix this problem is pretty simple and easy too.
Just follow these steps.
How to Fix “Your Back up Folder might be Visible to the Public”
Step 1: Your either log on to your host cPanel or through your FTP client, and navigate to your wp-content/plugins/wp-dbmanager folder, and there look for a file named as htaccess.txt.
Note: Some host providers file manager may not show this file (hidden), so make sure to enable “show hidden files” or alternately you can use your FTP client instead.
Step 2: This plugin WP-DBManager on installation creates a new folder called the Backup-db folder. You will need to move this file htaccess.txt to this folder in wp-content/backup-db Folder
Step 3: This is the final step, after moving the file htaccess.txt to the above location you will need to rename this file. Right-click on the file and from the context menu choose rename and name it as .htaccess ( dot htaccess) than save the file.
That’s it, you will not see the worrying warning again.
If you enjoyed this post, please consider leaving a comment or subscribing to the Feed to have future articles delivered to your Feedreader.

Hello! I am Ben Jamir, Founder, and Author of this blog Tipsnfreeware. I blog about computer tips & tricks, share tested free Software’s, Networking, WordPress tips, SEO tips. If you like my post /Tips then please like and share it with your friends.