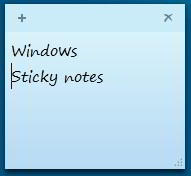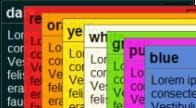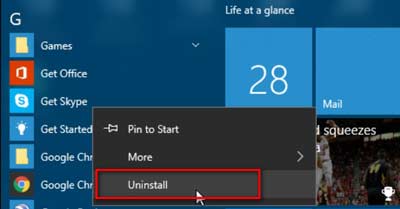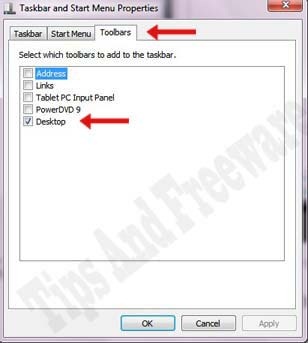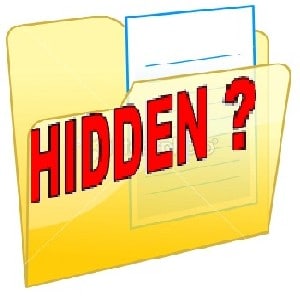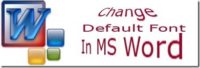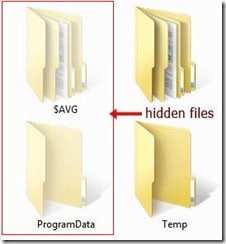Last updated on June 28th,>>>
Windows Sticky Notes is a handy tool for jotting down quick reminders, lists, and thoughts. While the default settings are practical, customizing the font size and font can enhance your experience, making your notes more readable and personalized.
Sticky Notes is a simple note-taking application built into Windows. It allows users to create virtual notes that can be “stuck” to their desktop. By default, Sticky Notes uses a standard font and size and does not have any option to change font, or font size which may not suit everyone’s needs.
Why do you need to Change Font size and style?
Changing the font size and font in Sticky Notes can be beneficial for several reasons:
:: Personalization: To make your notes reflect your style.
:: Accessibility: Use Larger fonts to help those with visual impairments.
:: Enhanced Readability: Different fonts can improve the readability of your notes.
Methods to Change Font Size and Style in Windows Sticky Notes:
There are two main methods to customize font settings in Sticky Notes:
:: Using the built-in options.
:: Utilizing third-party software solutions.
Using Built-in Options
To open Sticky Notes, click on the Start menu, type “Sticky Notes,” and select the application from the list.
Basic Text Formatting: Windows Sticky Notes does not offer extensive formatting options, but you can still change text appearance using the following basic shortcuts:
Bold: Ctrl + B ( to make the letters bold)
Italic: Ctrl + I ( to make the letters italic)
Underline: Ctrl + U
Although Sticky Notes does not directly support font size changes, you can use a workaround method.
Changing the font directly in Sticky Notes is not supported by default. However, you can copy and paste text from other applications where the font has been changed.
Open a text editor program like Microsoft Word.
Type your note customize the font size, font and style it the way you want in the M.S. Word program.
Copy the text (Ctrl + C).
Click on the sticky notes app to open a new note and paste it into Sticky Notes (Ctrl + V).
Third-Party Sticky Notes Tools
There are several third-party sticky notes tools that you can use. These Sticky Notes app provide additional customization options like changing the font size and style and even adding new fonts.
Some popular third-party tools include:
1: Stickies: A feature-rich alternative to Windows Sticky Notes. Stickies is freeware. Stickies runs on Windows 7, 8, 10 and 11. Earlier versions of Windows are no longer supported.
2: Notezilla: Known for its extensive customization options.
Notezilla is a sticky notes app for Windows & Phones designed to keep you well-equipped & well-organized. This tool lets you take quick notes on sticky notes, right on your Windows desktop.
Keep desktop sticky notes always on top of other apps using the ‘Stay on top’ option. It is very convenient when working with other websites, programs etc.
3: Simple Sticky Notes: The best sticky note app so far. Easily create and edit your notes with an easy-to-use, simple, and intuitive interface.View all your notes in one place, search to find the note you want, create notebooks, and access your deleted notes.
You can also download themes, choose your desired color and opacity, and personalize your sticky notes.
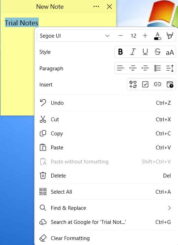
Download your chosen software from their official website (Link given above). Run the installer and follow the on-screen instructions.
Open the installed application. Click on the three dots on the top right corner of the simple sticky notes tool. You will get the option to change font size, style, font, and many more. Just explore and use it to your satisfaction. Alternatively, you can right-click on your notes for the options to change font, font size color, and many more.
Conclusion
Customizing the font size and font in Windows Sticky Notes can greatly enhance your user experience. Whether using built-in options or third-party tools, you can make your notes more readable and personalized.

Hello! I am Ben Jamir, Founder, and Author of this blog Tipsnfreeware. I blog about computer tips & tricks, share tested free Software’s, Networking, WordPress tips, SEO tips. If you like my post /Tips then please like and share it with your friends.