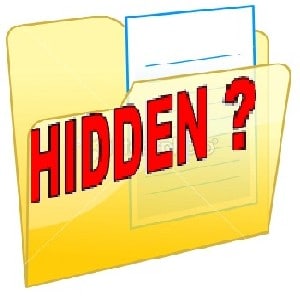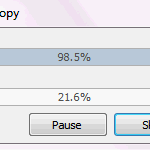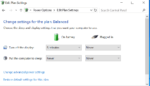By default windows hides many files and folders, this is a safety measure to prevent users from deleting or modifying files they shouldn’t touch. But you can make Windows show these hidden files if you want to view windows hidden files and folders by changing a single setting.
Windows hides these files to protect important system files from being deleted so that the system isn’t damaged.
If you’re the type who knows what you are doing, and want to view all files all the time you can do so with this simple steps
In case you missed: How to optimize Windows For Speed And better Performance
View hidden files and folders in Windows
Though a user can set to make a file hidden by changing it in the files attribute to hidden. Its beneficial at times to be able to view any hidden files in windows this is applicable to all windows versions.
Another reason why you may want to view hidden files is because many spyware and Malware also may hide in your system as hidden files in windows.
In this tutorial I will try to explain how to view all hidden files and folders in windows.
Change settings to view hidden files
Step 1. First of all close all open programs.
Step 2. Click on the windows start button and from the start menu click on the control panel icon to open the control panel as shown below. Alternately type control panel in the Run command box.
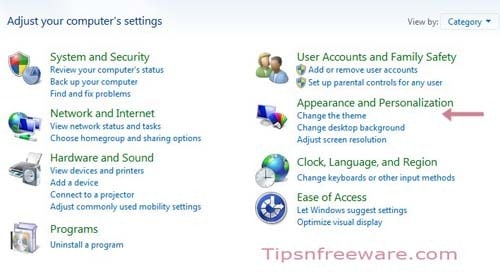
Step 3. In the Control panel window click on the Appearances and Personalization” option, and you will get this window.
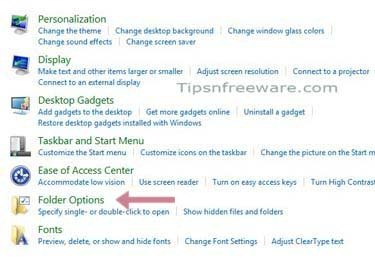
Step 4: Here click on the Folder options and you will get the following options.
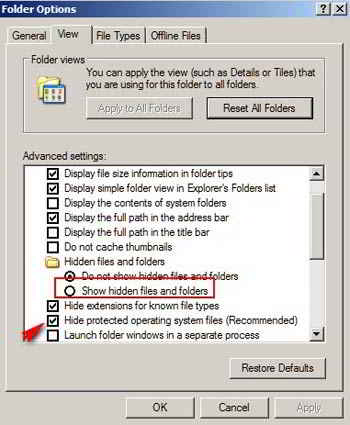
Step 5: Under this Folder options window, on the top click on the “View” Tab, and scroll down and under the “Hidden files and folders” option click on the “show hidden files, folders and drives” radio button to activate it, than click on apply and than OK.
If you want to view the hidden system files ( not recommended) you can un-check the box under “Hide protected operating system file“. By default this is checked and recommended.
That’s it, Windows is now configured to show all hidden files, folders and drives too.
Hidden files and folders are displayed slightly grayed out and can be easily differentiated from the regular files and folders.
Some files like desktop.ini may appear inside many folders, these are system files. Any suspect files like a spyware or malware files will now become visible and can be deleted (provided you know exactly what your are doing, so be cautious).
Check out:
1. Top Free Desktop Sticky Notes Download for free.
2. How to hide the name of Desktop Icons.
3. How to re-arrange desktop icons FREEWARE.

Hello! I am Ben Jamir, Founder, and Author of this blog Tipsnfreeware. I blog about computer tips & tricks, share tested free Software’s, Networking, WordPress tips, SEO tips. If you like my post /Tips then please like and share it with your friends.