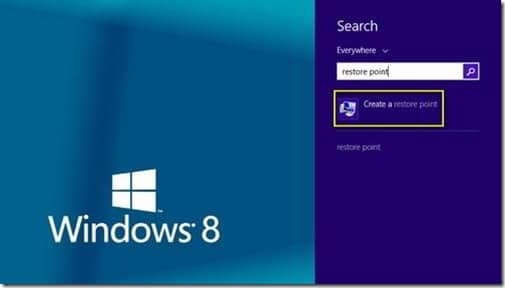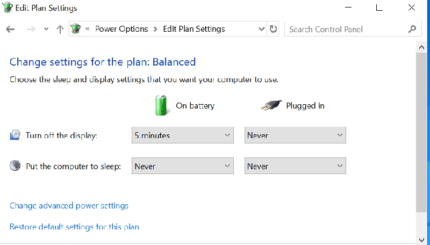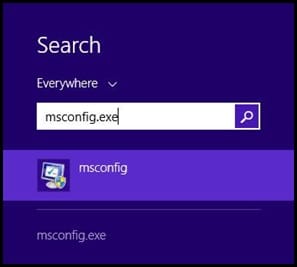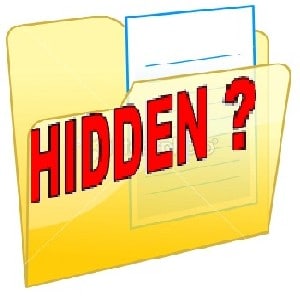Last updated on September 20th,
When you open the Start menu in Windows 10 and select the power button, there is no Hibernate mode option. In this article we will show you 2 methods on how to enable hibernate option in Windows 10, 8, 7.
Hibernation is a state, when your computer hibernates, it takes a snapshot of your system files and drivers, programs that are open and saves that snapshot to your hard drive before shutting down.
When you start your computer next time your computer start up faster, because it doesn’t need to re-establish those files and settings.
In windows XP enabling the hibernate option is easy, but in windows 10 its missing we need to follow a little different approach to enable hibernate mode.
Hibernation is a power saving mode designed primarily for the Laptops but can also be enabled in desktop computers.
In hibernation mode all your open documents, programs remains safe even if the system is turned off, so when you re-start your system you are back to where you left with all your programs and half done work as it is.
Hibernation mode do not consume any battery, unlike in sleep mode which consumes little amount of battery.
The Hibernate button can disappear after a disk cleanup or if you have deleted the hibernate file, in such case you will not see the hibernate option on the right side of the shut down button.
In case you missed: How to put your Laptop to hibernate automatically when you close the LID
2 Methods to enable hibernate option in Windows 10, 8
METHOD-1
Click on start button and on the search box type cmd
From the menu right click on the cmd program and choose to “Run as administrator”
This will open the Windows command prompt window. In the command prompt window type
powercfg /hibernate on

then press enter and exit from the command prompt. Now check again, if the hibernate button reappears than you are done, if not follow the second method.
METHOD-2
If the first method doesn’t work than, go to > control panel > Power options > change Plan settings >

then click on Change Advanced Power settings > then you will get the “ Power options” window,
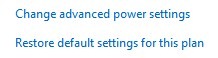 In power options window scroll down and under the “ Allow Hybrid sleep” option click on the “ + “ sign to expand here you must make sure both the options “ On battery” and “ Plugged in” is disabled, that is in “ OFF” mode.
In power options window scroll down and under the “ Allow Hybrid sleep” option click on the “ + “ sign to expand here you must make sure both the options “ On battery” and “ Plugged in” is disabled, that is in “ OFF” mode.
Then click on OK to save your settings ( see the image below”).
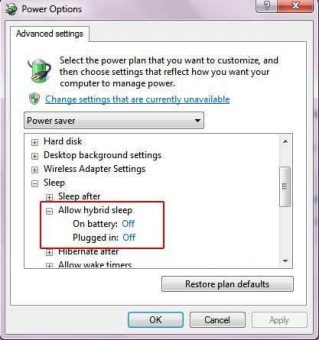
After this the Hibernate option will be enabled under windows shut down menu.
Hope this article was helpful
You may also like to read “ Top 10 tips to maintain your Laptop”
If you enjoyed this post, Please consider leaving a comment or subscribing to the Feed to have future articles delivered to your Feed reader

Hello! I am Ben Jamir, Founder, and Author of this blog Tipsnfreeware. I blog about computer tips & tricks, share tested free Software’s, Networking, WordPress tips, SEO tips. If you like my post /Tips then please like and share it with your friends.