Last updated on May 17th,>>>
If you have established a local area network at home for sharing Internet connection. A single wireless router may not reach certain areas of your home. Walls and various obstructions like a book shelf, may interfere with the wireless signal.
You can easily extend router wi-fi range, with a repeater or create a wireless access points. Its a DIY project, a very simple way to extend router wi-fi range (your existing router) with a second router. So that every room and corner of your house is covered.
A SECOND ROUTER TO INCREASE THE RANGE OF WIRELESS ROUTER:
For the sake of understanding, lets name the main Router as ROUTER-1 (this is the one which is connected to your ISP or Modem). The second router as ROUTER –2 (this is the router which we will connect to increase the range of wireless router 1).
STEP : 1: LETS NOTE THE SETTINGS OF THE MAIN ROUTER Router – 1:
First we have to know the IP address , Subnet Mask of Router – 1. (our existing router). For this open command prompt and type “ ipconfig /all”. Note down the first “Default Gateway” value and Subnet mask value. Here’s how to find the IP address of a router.
As an example lets assume your Router – 1 , default gateway (its IP address) is 192.168.0.1 and the Subnet Mask is 255.255.255.0

STEP 2: Now open your web browser and type the Router – 1 IP address in the address bar, in this case 192.168.0.1 and press enter. If you are using IE, add http://, or IE may show error.
This will prompt you for a username name and password to access the routers settings. This will vary from router to router, please read the router documentation.
In most case it could be Admin and password or Admin and admin or Admin and password blank (no password)
STEP 3: Once you are in the routers settings, go to wireless settings and take note of the following
1. Wireless mode.
2. The SSID.
3. The Channel (which channel your router is transmitting)
If you have secured your wi-fi with a password, than note down the security mode used, whether WPA, WEP or WPA2. Since we will have to apply the same on the second router. And also your secret pass phrase, if there is any. Once you have noted down these close the browser. This is all we need to know now.
LETS CONFIGURE THE SECOND ROUTER: ROUTER – 2:
If it’s a new router, you can proceed to the next step. If it’s a old used router, you will want to reset the router to its factory default. Here’s how to reset Router to factory default.
Now connect the ROUTER – 2 to your computer with a Ethernet cable:
To connect the router 2 insert one end of the RJ 45 LAN connector in one of the routers LAN port and the other end to the computer’s Ethernet port.Than power on the router 2.
Open the web browser(I prefer Chrome) and type 192.168.1.1 – this should be the default IP address of your Router – 2. You may also try 192.168.0.1 (default for D-Link and Netgear router). You may also Google to find the IP address of your router brand from the makers site.
Than log on to the router 2 with the default user name and password.This will open the user’s settings page of the router.
In the Router settings, you will need to change the following – Wireless mood, the channel, Security mood and also the passphrase so that it matches with your ROUTER – 1. which we have already noted down above. You may change the SSID so you can differentiate between the two router.
IMPORTANT: In ROUTER – 2, settings under Advanced routing change the mood to “Router”.
Security mood to match Router -1.
Disable DHCP server (Router – 1 will handle the task of assigning IP addresses)
FINAL STEP: Now change the IP address of ROUTER – 2 with any free IP address within your local area network. For example if the IP address of ROUTER-1 is 192.168.0.1, than you can safely assign 192.168.0.2 to ROUTER – 2. Most important make sure that the subnet mask is same as we noted down earlier in step –1. Save all settings and exit.
CONNECTING THE TWO ROUTERS:
Our configurations of the two routers is now complete. Now place the second ROUTER-2 at a place where you want to. We have to connect these two physically with a CAT-5 LAN Ethernet cable.
ROUTER – 1, should have 1+4 ports. The WAN port and 4 LAN ports. The WAN port should be connected with your ISP or the Modem.
Now with the Ethernet cable connect any LAN port or ROUTER-1 to any LAN port of ROUTER-2. Remember the WAN port of ROUTER – 2 remains free.
Here is a diagram to show the connections of the two Router.

Click on the Image For A larger Image
Now power on both the routers and connect your computer or mobile to the second router via Wi-Fi or a LAN cable. Since three LAN ports are still free to use.
That’s how you can extend router wi-fi range with a second router. And get wireless signal in every corner of your house.

Hello! I am Ben Jamir, Founder, and Author of this blog Tipsnfreeware. I blog about computer tips & tricks, share tested free Software’s, Networking, WordPress tips, SEO tips. If you like my post /Tips then please like and share it with your friends.








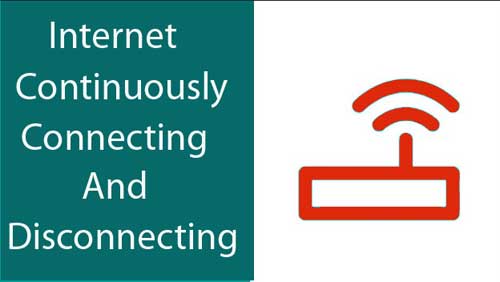
Very helpful post
Hello Sanjay !! I’m glad it was of help. And thank you for the comment. You may like to subscribe for FREE E-mail notification for all future posts.