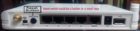This article will guide you on how to extend Wi-Fi coverage using a second router. This is a common and effective way to improve Wi-Fi coverage of your home or office.
Here’s a step-by-step guide on how to do it
1. Choose the Right Router
Make sure the second router you’re using is compatible with your existing router and supports the same Wi-Fi standards (like 802.11ac). Ideally, it should be the same brand/model as your existing router, but it’s not mandatory.
2. Update Firmware
Ensure both routers have the latest firmware installed. Check the manufacturer’s website for firmware updates if necessary.
3. Connect to the Second Router
 Physically Connect: Place the second router in a location where it can receive a good signal from the primary router.
Physically Connect: Place the second router in a location where it can receive a good signal from the primary router.
Use an Ethernet cable to connect one of the LAN ports on the primary router to one of the LAN ports on the second router. Do not use the WAN port on the second router.
4. Configure the Second Router
Access Router Settings: Connect a computer to the second router via an Ethernet cable or connect to its default Wi-Fi network (usually mentioned on the router label).
See also: How to find the IP address of a router 2 easy methods
Open a web browser and enter the router’s IP address (common ones are 192.168.0.1 or 192.168.1.1) into the address bar. Log in using the router’s default username and password (usually “admin” for both, but check the router’s manual).
5. Disable DHCP on the Second Router
Go to the DHCP settings in the second router’s admin panel and disable the DHCP server. This ensures that your devices receive IP addresses from the primary router, preventing conflicts on the network.
6. Set Up the second router with the same SSID and Password
Use the same Wi-Fi network name (SSID) and password on the second router as your primary router. This ensures that your devices can seamlessly switch between the two routers without needing manual adjustments.
7. Different Channels
If your routers are using the 2.4 GHz band, set them to different channels (e.g., channels 1 and 6) to reduce interference. For 5 GHz, choose non-overlapping channels like 36, 149, or 161.
8. Disable Unnecessary Features in the second router
Disable features like firewall, NAT, and port forwarding on the second router. These functions should be handled by the primary router.
9. Test the Extended Network
Check Connectivity and test the second router
Ensure your devices can connect to the extended network. Walk around your home or office to check for seamless transitions between the router’s signals.
You may want to know: Why and how to reset a router to its factory default settings.
Optional: Update Router Firmware
Check for firmware updates for both routers. Keeping the firmware up-to-date can improve security and performance.
Following these steps, you can extend Wi-Fi coverage using a second router. Remember, the key is configuring the second router properly to work as an extension of your existing network rather than a separate network entity.

Hello! I am Ben Jamir, Founder, and Author of this blog Tipsnfreeware. I blog about computer tips & tricks, share tested free Software’s, Networking, WordPress tips, SEO tips. If you like my post /Tips then please like and share it with your friends.