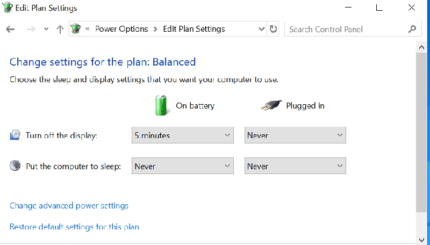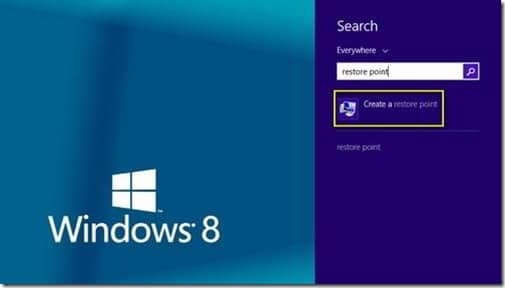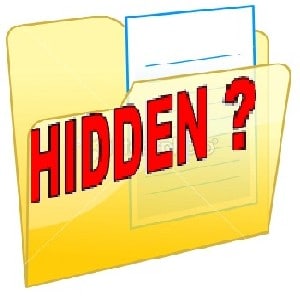Last updated on June 20th,>>>
Gaming on a Windows PC can be a thrilling experience. However, to truly harness the full potential of your hardware and enjoy a smooth, gaming experience, you need to optimize your Windows 10 or 11 system for gaming.
In this guide, we will walk you through various steps and tips to get the best performance out of your Windows PC for gaming.
How to optimize Windows 10/11 for Gaming
1. Update Your System and Drivers
Keep Windows Updated. Ensuring your Windows 10 or 11 system is up-to-date is the first step in optimization. Microsoft regularly releases updates that improve system performance, security, and compatibility with the latest games.
To update go to Settings > Update & Security > Windows Update.
Click Check for updates and install any available updates.
Update Graphics Drivers
Your system’s GPU (Graphics Processing Unit) drivers are crucial for gaming performance. Outdated GPU drivers can cause crashes, graphical glitches, and poor performance.
Identify your GPU model (NVIDIA, AMD, or Intel).
Visit the manufacturer’s websites NVIDIA, AMD, and Intel. Download and install the latest drivers for your GPU.
2. Adjust Windows Settings for Gaming
Windows 10 and 11 include a built-in Game Mode that optimizes your system for gaming.
Go to Settings > Gaming > Game Mode.
Toggle Game Mode to On.
Windows Graphics Settings
You can assign specific GPU settings for individual games to get the best possible performance.
Go to Settings > System > Display > Graphics settings.
Under Graphics performance preference, select Desktop app.
Browse and add your game’s executable file.
Click Options and choose High Performance.
Power Plan
Windows power settings can significantly impact gaming performance. Switch to a high-performance power plan to prevent your CPU and GPU from throttling.
Go to Control Panel > Hardware and Sound > Power Options.
Select High performance. If this option is not visible not visible, click on Show additional plans.
3. Optimize In-Game Settings
Graphics Settings
Each game has its own graphics settings that can be adjusted for better performance. The following tweaks are suggestions that you can try and are individual choices only.
Resolution: Lowering the resolution can significantly boost performance.
Texture Quality: Medium or High settings usually provide a good balance between visuals and performance.
Anti-Aliasing: Turning this off or setting it to the lowest setting can improve frame rates.
Shadow Quality: Lowering shadow quality can reduce GPU load.
V-Sync: Turning off V-Sync can reduce input lag but may cause screen tearing.
Frame Rate Cap : Many games allow you to cap the frame rate. Setting a frame rate limit that matches your monitor’s refresh rate (e.g., 60Hz, 120Hz) can provide smoother gameplay and reduce GPU strain.
4. Manage Background Processes and Startup Programs.
Background processes can consume valuable system resources. Use Task Manager to close unnecessary applications.
:: Press Ctrl + Shift + Esc to open Task Manager.
:: Click on the Processes tab.
:: Right-click on any unnecessary processes and select End task.
:: Startup Programs
Disabling unnecessary startup programs can free up system resources and speed up boot times.
You may like to read: How to disable start up programmes in windows 10/11
:: Press Ctrl + Shift + Esc to open Task Manager.
:: Go to the Startup tab.
Right-click on unnecessary programs and select Disable.
5. Optimize Storage
Free Up Disk Space. Always maintaining sufficient free space on your primary drive can improve game performance.
Use Disk Cleanup to remove temporary files:
:: Type Disk Cleanup in the search bar and select the app.
:: Choose your primary drive and follow the prompts to clean up system files.
Uninstall unused programs:
Go to Settings > Apps > Apps & features.
Uninstall any programs you no longer need.
Defragment and Optimize Drives
Regularly defragmenting your hard drive (if you have an HDD) can improve performance. SSDs don’t need defragmentation, but you should optimize them.
Type Defragment and Optimize Drives in the search bar and select the app.
Select your drives and click Optimize.
6. Network Optimization for Online Gaming
For the best online gaming experience, use a wired Ethernet connection instead of Wi-Fi to reduce latency and avoid interference.
Ensure your network drivers are up-to-date. Go to Device Manager. Expand Network adapters. Right-click your network adapter and select Update driver.
Quality of Service (QoS)
If your router supports QoS, you can prioritize gaming traffic to reduce latency and improve performance.
Access your router’s settings (usually via a web browser). Look for QoS settings and prioritize your gaming device.
7. Use Performance-Boosting Software
Game Boosters : Software like Razer Cortex or MSI Afterburner can optimize windows for gaming by closing unnecessary processes and boosting system performance.
Razer Cortex: This free tool can boost game performance by managing system resources.
MSI Afterburner: Useful for overclocking your GPU to squeeze out extra performance.
8. Adjust Visual Effects
You can improve system performance by disabling unnecessary visual effects
:: Right-click This PC on your desktop and select Properties.
:: Click on Advanced system settings.
:: Under the Performance section, click Settings.
:: Select Adjust for best performance or manually disable individual effects.
9. Upgrade your Hardware if necessary
Upgrading your RAM can provide significant performance boosts, especially if your current system has 8GB or less. 16GB of RAM is generally recommended for modern gaming.
Upgrade to SSD
If you’re still using an HDD, upgrading to an SSD can dramatically reduce load times and improve overall system responsiveness.
NVMe SSDs offer even faster performance compared to traditional SATA SSDs.
GPU
For the best gaming experience, ensure your GPU meets the recommended requirements for your games. If you’re experiencing poor performance, consider upgrading to a more powerful GPU.
10. Overclocking
Overclocking your CPU and GPU can provide significant performance improvements. However, it requires careful handling to avoid damaging your hardware.
CPU Overclocking: Use software like Intel XTU or AMD Ryzen Master.
GPU Overclocking: MSI Afterburner is a popular choice.
Always monitor temperatures and system stability when overclocking.
11. Monitor System Performance
In-game Overlays tools like MSI Afterburner, NVIDIA GeForce Experience, or AMD Radeon Software provide in-game overlays to monitor FPS, temperatures, and usage.
MSI Afterburner: Offers detailed monitoring and overclocking capabilities.
NVIDIA GeForce Experience: Provides performance metrics and optimization features.
AMD Radeon Software: Offers similar features for AMD GPU users.
12. For Advanced users only: Advanced Tweaks
Registry Tweaks
For advanced users, certain registry tweaks can improve gaming performance. Always back up your registry before making changes.
Disable Nagle’s Algorithm: Nagle’s algorithm is used to optimize the data transfer by consolidating multiple small request bytes into a single TCP segment so that the ratio of header data to payload is more efficient. This can reduce latency for online gaming.
Open Registry Editor by typing regedit in the search bar.
Navigate to HKEY_LOCAL_MACHINE\SYSTEM\CurrentControlSet\Services\Tcpip\Parameters\Interfaces.
Find your network adapter’s GUID and create new DWORD values named TcpAckFrequency and TCPNoDelay with a value of 1.
Conclusion
Optimizing Windows 10 and Windows 11 for gaming involves a mix of adjusting system settings, updating hardware drivers, and using third-party tools. Regular maintenance and staying informed about new updates and technologies will ensure your gaming experience remains
By following the steps outlined in this guide, you can optimize Windows for gaming and ensure that your gaming experience is smooth, responsive, and immersive. Whether you’re a casual gamer or a competitive player, these optimizations will help you get the most out of your Windows gaming setup. Happy gaming!

Hello! I am Ben Jamir, Founder, and Author of this blog Tipsnfreeware. I blog about computer tips & tricks, share tested free Software’s, Networking, WordPress tips, SEO tips. If you like my post /Tips then please like and share it with your friends.