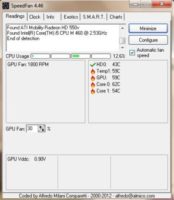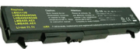Last updated on July 10th,>>>
There are many reasons your Laptop may overheat. The most common reason is dust buildup on the fans which can trap heat. It’s important to know the signs of laptop overheating and fix them at the earliest to prevent any damage to its internal components.
In this post, we will discuss the 6 Killer tips to detect laptop overheating symptoms and how to take care.
Unlike a desktop computer, a laptop’s hardware components are near each other with hardly any room for air circulation. Because of this laptops are unfortunately very prone to overheating.
As a laptop gets older, the inside of the case collects dust and other debris from the surroundings, which if left un-cleaned, can clog the air vents, leading to laptop overheating.
So if you want to know if your Laptop is overheating or not! you got to know the Laptop overheating symptoms.
Page Contents
What Are Laptop Overheating Symptoms

See also How to improve your Laptop Battery life.
If your laptop feels hot and shows any of the symptoms/signs mentioned below, chances are it’s overheating. It’s important to keep an eye for any scenario, what an overheating laptop looks and feels like.
Symptoms of Laptop overheating to look for
- Normally the speed of Laptop’s CPU fan is controlled by the BIOS. When you are performing any processor-intensive work, the fan speed increases. This is normal. But if the fan is constantly running at high speed and making loud whirring noises, it’s a sign of laptop overheating.
- The Laptop response is slow and is struggling to perform basic tasks like opening a new browser window.
- The system freezes or you start getting the dreaded BSOD (Blue Screen of Death).
- You get error messages which pop up in random programs.
- You start seeing lines on your laptop screen randomly. This is a sign your video card is overheating.
- If you touch the laptop, you will feel under the surface of the laptop hot, especially the keyboard area just above the laptop’s exhaust fan. The undersurface of the laptop where the RAM, processor, or battery are located.
- You also hear laptops exhaust fan sound loud, located on the side. Normally you don’t hear it, or its very faint.
- An overheating laptop can lead to a random shutdown, slow down your PC, or become unresponsive.
If you observe any of these signs, you can be sure that your laptop is overheating.
The greatest threat for your laptop or even desktop PC is overheating. It can cause hardware failure and even permanent damage.
See Also 10 Killer Tips to maintain your Laptop
How to fix Laptop overheating Symptoms
There are several things that you can do, to address overheating laptop symptoms, though it will depend on what is causing the laptop to get overheated.
Here are some general suggestions you can take up at home.
- This may sound silly but the simplest solution is to just take a break & give your laptop some rest. If you’ve been on your laptop for 6 to 8 hours non-stop, it’s not uncommon for it to get hot.
- Alternately close down programs that use lots of system resources. Something that’s using most of your RAM or CPU, for example, image editing software like Photoshop, Video editing software, etc.
- Keep the laptop on a flat, hard surface. Don’t place it on your lap, or a soft surface for an extended period. Soft surfaces like your pillow, mattresses tend to block the air vents.
- Since most laptops have the vents on the underside. Soft surfaces can block these vents and make it harder for the internal parts to remain cool. You can clean these vents if clogged with dust.
Lastly its always advisable to give your laptop for servicing once in a while. The service center will clean the inside of the laptop with a vacuum cleaner, which will go a long way to increase the life span of your laptop

The best option is to use a laptop cooler to sit your laptop on. It helps a lot.
How To Keep an Eye on Laptop Overheating Symptoms
Now that we know Laptop overheating symptoms and the problems it can cause. Its good to keep an eye, as the laptop overheating symptoms develops.
We must remember that these overheating symptoms do not develop overnight.
So it’s important to Monitor your Hardware temperatures, regularly to avoid sudden system crash and also to prevent hardware failures that may occur due to system overheating.
How to Monitor your Hardware temperatures.
SpeedFan is a small application that monitors your systems fan speed, voltage and chip temperature, helping you to monitor your hardware temperatures constantly.
It monitors temperatures from various sources, allowing you to adjust the speed fans based on the degrees Celsius that your hardware indicates.
SpeedFan also can monitor S.M.A.R.T. readings for EIDE, SATA and SCSI hard disks and RAID controllers.
Best of all its a FREEWARE. I feel every Laptop or Desktop should have this small utility installed, to monitor Laptop overheating symptoms, so you can take corrective measures at the right time.

Hello! I am Ben Jamir, Founder, and Author of this blog Tipsnfreeware. I blog about computer tips & tricks, share tested free Software’s, Networking, WordPress tips, SEO tips. If you like my post /Tips then please like and share it with your friends.