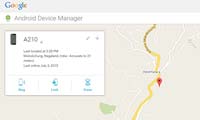Last updated on May 20th,>>>
Is your laptop is connected to WiFi, and you need to connect another device but can’t remember the password? Here’s how to view/see saved WiFi password in Windows 7, 8, and 10.
Searching for the WiFi password? You are in your friend’s house, your laptop is already connected to their WiFi and you want to connect your Android phone. Here’s how to view the wifi password from your already connected device.
In case you missed: How To Fix Or Repair MBR Error In Windows
Page Contents
How to see saved WiFi password in Windows.
As long as you are connected to the WiFi in question Windows makes it easy to see the saved password in the connected device.
Step 1: Go to the control panel and click on “Network and sharing center”
Under this click on “ Change adapter settings” on the left options panel. In Windows 7 in the control panel click on Network and Internet then Network Connections.
Step 2: From the list right click on the WiFi you are connected to. From the options click on status then click on “Wireless Properties”
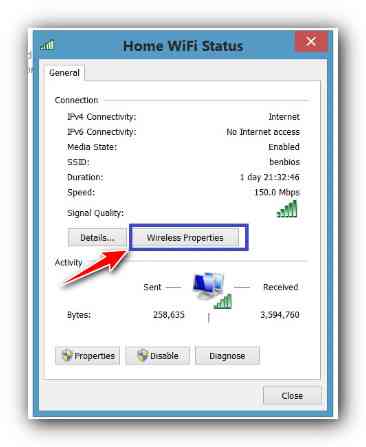 Step3: In the wireless network properties click on the “Security” tab. Under the Security tab, you should see a password box named “Network security key” with dots in it.
Step3: In the wireless network properties click on the “Security” tab. Under the Security tab, you should see a password box named “Network security key” with dots in it.
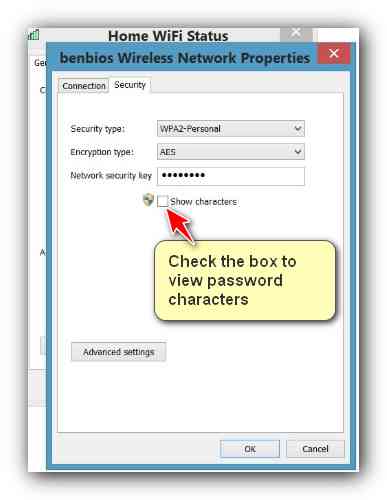
Click on the box that says”show characters” to see the password appear in plain text.
That’s how you can view the saved WIFI password.
In case you want to view the WiFi password on a network you are not connected to, you can still view the WIFI password by using third-party software like Magical JellyBean or WiFi Password Revealer. These tools can show you the passwords of all saved networks
Check out: Winamp Enhancer Plugin Compatibility With Windows 7 and 8, 10 Fixed
2nd Method to See/view saved WIFI password
If you prefer not to install any third-party software (which is a good decision) then you can still see the saved wifi password using the Windows Command Prompt
Click on the start button and on the search field type “cmd”. Windows will show the Command prompt app in the menu. Right-click on it and select Run as Administrator
In the command prompt window type the following command to see the list of saved WiFi networks:
netsh wlan show profile
then press enter.
Search for the WiFi network from the list then type:
netsh wlan show profile Mynetwork key=clear
( Replace Mynetwork with the name of the network you are looking for )
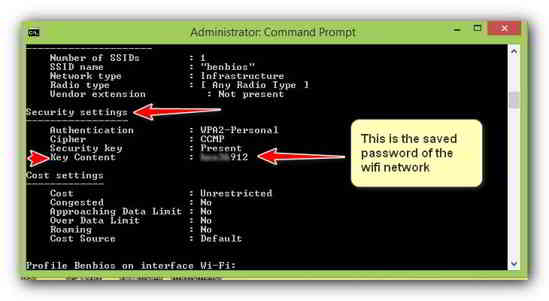
Then press enter, you will be presented with many information about the network, but search for “Key Content” under Security settings ( see image above) which will show you the saved WiFi password.
Conclusion:
These are the two methods with which you can easily see the saved WiFi password of a network you are connected, without installing any third-party software.

Hello! I am Ben Jamir, Founder, and Author of this blog Tipsnfreeware. I blog about computer tips & tricks, share tested free Software’s, Networking, WordPress tips, SEO tips. If you like my post /Tips then please like and share it with your friends.