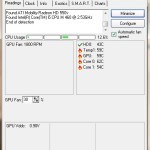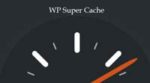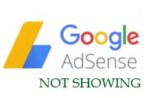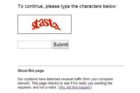Sometimes the hard drive may not show up or detected in Windows explorer but available in Disk Management.
You may encounter that your internal, external, and new hard drives become unrecognized or totally undetected in Windows.
Depending on the specific situation, you will have different solutions to try. In some cases, you may need to install a third-party tool to solve the issue.
Whatever could be the issue we got you covered to solve if your Hard drive internal or External HDD is detected but does not show up in Windows explorer.
Page Contents
How to fix Hard drive not showing up or detected
Hard drive not showing up in my computer, Disk Management console, or BIOS?. Don’t worry or panic, this article will help you to diagnose the problem and provide solutions to fix it.
What should we do if your hard drive is not showing up in My Computer? Now, fortunately, here are some useful methods to help you solve this issue.
Hard Drive Not Initialized
Although we cannot see this hard drive in My Computer (Windows) or This PC, we can see it listed in the Disk Management window, but the drive is marked as “Not initialized”?
We can access the windows disk management console by pressing Windows Key + R key, or typing “diskmgmt.msc” into the Run dialog, and pressing Enter.
What should we do if the hard drive marked as “Not initialized”.
How to make Windows recognizes it? What you need to do is, right-click the drive and then choose Initialize Disk to initialize it, for the OS (Windows) to recognize the drive.
Note: If the drive capacity is over 2TB, you should initialize it to a GPT disk. Because MBR disk supports up to 2TB disk.
See also : 3 Best free hard disk defrag software for windows 7, 8.1, 10

Hard Drive Letter Is Missing
As we know, every drive we can see in Windows Explorer has a corresponding drive letter. Thus, if the drive letter is missing, or no drive letter is allocated to the hard drive we will see it in My Computer/This PC.
Assign a drive letter for Windows to recognizes this drive.
1: Press Windows Key + R, and type “diskmgmt.msc” in the Run dialog, and press Enter. This will open the windows disk management console.
2: Right-click the drive, and select Change Drive Letter and Paths.
3: Then, click the Add button.
4: Finally, choose a drive letter like G and then click the OK button.
Open windows explorer, windows should recognize the hard drive and show up in explorer.
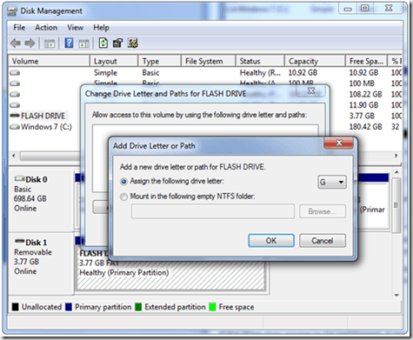
Hard Drive Becomes Unallocated
In the disk management console if your disk is labeled “Basic” and “Online” on the left, but the contents are still “unallocated”, this drive will not show up in My Computer.
This can happen if for some reason the partition table is corrupted and the hard disk may show up as unallocated.

You will need to create a new partition on the unallocated space to make Windows recognize this drive.
However, if you have any data on this drive will be deleted by creating a partition.
Here, to solve the unallocated space issue effectively without data loss, we can recover the lost partitions as well as data by using the partition recovery tool.
MiniTool Partition Wizard is recommended here because it can help to effectively and quickly recover lost partitions as well as data.
Download and install Minitool Partition wizard
Step 1: Launch MiniTool Partition Wizard.
Step 2: Select the unallocated disk and choose “Partition Recovery” from the left action panel or from the toolbar.

Step 3: choose a scanning range.
Step 4: set the scanning method.
Step 5: Check all needed partitions and then click the “Finish” button.
Step 6: assign a letter for the recovered partition(s) to make it visible.
Step 7: Click Apply to perform all changes.
Now Open My Computer, your hard drive partition will be recognized and shown with the drive letter you assigned earlier.

Hello! I am Ben Jamir, Founder, and Author of this blog Tipsnfreeware. I blog about computer tips & tricks, share tested free Software’s, Networking, WordPress tips, SEO tips. If you like my post /Tips then please like and share it with your friends.