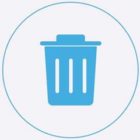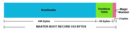The 500 Internal Server Error is a common web server error that can occur in WordPress.
Encountering a 500 Internal Server Error in WordPress can be frustrating, but it’s a common issue with various causes.
Diagnose and fix the Internal Server Error
1. Check the .htaccess file
Incorrect configurations in the .htaccess file can cause this error. Rename the file to something like .htaccess_old and try accessing your site again. If this resolves the issue, go to Settings > Permalinks in your WordPress dashboard and click “Save Changes” to generate a new .htaccess file. You can delete the .htaess.old file.
2. Increase PHP Memory Limit
Add the following line to your wp-config.php file to increase PHP memory limit
define('WP_MEMORY_LIMIT', '256M');
3. Check for Plugin or Theme Issues
Deactivate all plugins: If deactivating plugins resolves the error, reactivate them one by one to identify the problematic plugin.
See also: How to deactivate all plugins
Switch to a default theme: Temporarily switch to a default WordPress theme (like Twenty Twenty-One) to see if the error persists. If it doesn’t, your theme might be the issue.
4. Check Error Logs
Check your server’s error logs (usually found in the server’s control panel or via FTP) for more specific error messages. These can give you a clue about what’s causing the problem.
5. File and Folder Permissions
Incorrect file or folder permissions might cause this error. Ensure directories have a permission of 755 and files have a permission of 644. Your web host’s support documentation can guide you on how to change file permissions if needed.
6. Update your WordPress core, plugins, and themes.
Make sure that you are using the latest versions of WordPress, your plugins, and your themes. Outdated software can sometimes cause the 500 Internal Server Error.
7. Debugging
Enable WordPress debugging to get more detailed error information. Add the following lines to your wp-config.php file:
define( 'WP_DEBUG', true );
define( 'WP_DEBUG_LOG', true );
define( 'WP_DEBUG_DISPLAY', false );
This will log errors to a debug.log file inside the /wp-content/ directory. Remember to disable debugging after you’ve resolved the issue for security reasons.
8. Check .htaccess for Redirects
If you have custom redirects in your .htaccess file, they might be causing the issue. Review and correct any misconfigured redirects.
9. Server Configuration Issues
In rare cases, the server might have configuration issues. Your hosting provider’s support team can help you identify and fix these problems.
10. Check Your Hosting Server
Sometimes, the issue might be with your hosting server. Contact your hosting provider’s support and inform them about the error. They can check server logs and help resolve server-related issues.
See also : How to speed up WordPress site load time with free plugins
Important Note
Always back up your site before making any significant changes, especially if you’re dealing with sensitive files like .htaccess or the wp-config.php file. This ensures you can restore your site if anything goes wrong during the troubleshooting process.

Hello! I am Ben Jamir, Founder, and Author of this blog Tipsnfreeware. I blog about computer tips & tricks, share tested free Software’s, Networking, WordPress tips, SEO tips. If you like my post /Tips then please like and share it with your friends.