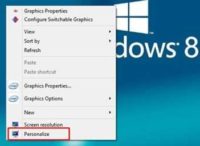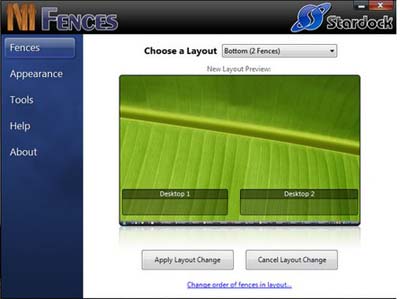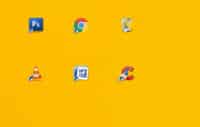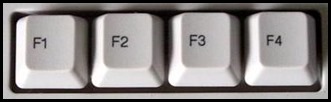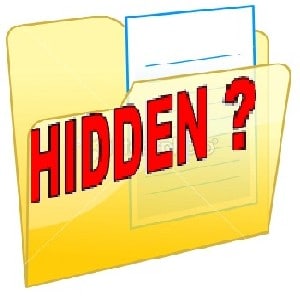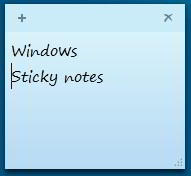Last updated on May 3rd,>>>
The “My Computer” icon that we are used to seeing in Windows 7, Vista, and XP is not available on the Desktop in Windows 8.1. However, it is not gone completely. There’s an easy way to bring it back.
The “My Computer” icon, is the most used icon on Windows OS desktop.
After windows installation, this is the first icon, that we see on the desktop. But this is not included in the latest Windows 8.1 or 8 by default. Besides Windows 8 boots directly into metro UI mode instead of desktop mode, to which we are used.
In case you missed: Fix: Our Systems Have Detected Unusual Traffic From Your Computer
Although you can make Windows 8/8.1 boot into desktop mode directly, still the My computer icon will be missing.
If you are a Windows OS user, then you already know that having the ‘My Computer’ icon on the desktop makes it easy to access disk partitions, folders, Disk management, device manager, and properties right from your desktop.
How to Add The My Computer icon on Windows 8.1 desktop
Here is a simple and quick way about how to show/bring back the “My Computer” icon on Windows 8 and 8.1 desktop.
The steps explained here to show my computer icon are very similar on Windows 8 or 8.1 desktops.
1) Right Click on any blank space and select Personalize. As shown in the image below
2) On the next screen Click on ‘Change desktop icons. on the left panel. On the right panel under “Desktop icon setting’s” Select the icons that you want to display on your desktop.
Checking the ‘Computer’ check box will show my computer icon. The remaining icons are self-explanatory, and its individual choice only.
For example, you put a checkmark on the boxes if you want to show icons of Recycle bin, control panel, network etc.
Check out: 5 Warning Signs Your Computer Is Infected With Spyware

3) Now click on Apply then OK. Now go back to the desktop, you will see the My Computer icon. But named as “This PC”, if you like it, keep it that way or just right click on the icon choose to “Rename” it

Hope this small guide was helpful.

Hello! I am Ben Jamir, Founder, and Author of this blog Tipsnfreeware. I blog about computer tips & tricks, share tested free Software’s, Networking, WordPress tips, SEO tips. If you like my post /Tips then please like and share it with your friends.