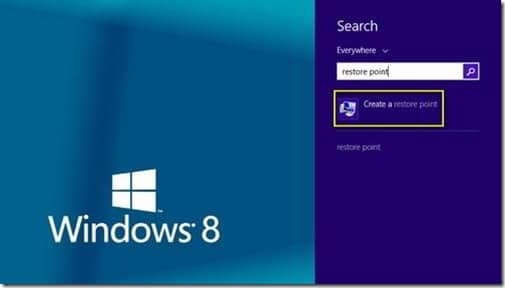Last updated on August 31st,>>>
The touch screen interface in windows 10 is great if you are using the operating system on a Tablet. But if you have a windows 10 laptop and it has a touch screen it can be a bit of a headache. Here’s how to disable the touch screen on Windows 10.
Because while it sounds good concept the reality is most people don’t use the touch screen feature on the laptop and they prefer the mouse.
Just because your Windows 10 Laptop shipped that way doesn’t mean you need to keep it and use it.
Even if you don’t use it the touch screen feature can act up for example if the screen malfunctions and you are touching on a specific location of the screen you could be forced to restart your computer.
Because you won’t be able to move your mouse anywhere other than the location where your computer screen is holding your finger.
If you get to the point where you rather just disable the windows touch screen feature you can do so in the device manager with the following steps.
These steps will be the same for all Laptops, Desktops, and computer manufacturer’s including HP, Asus, Dell, and Lenovo.
Important::: Don’t disable the touchscreen if it’s the only input method for your device.
Do not disable your touchscreen if it is the only input method for your device. If the keyboard and mouse aren’t working on your laptop or if you have a tablet without a keyboard accessory, do not disable the touchscreen. You won’t be able to re-enable it without connecting another type of input device.
Page Contents
How to Disable the Touch screen in Windows 10
Touchscreens can be disabled in Windows 10 through the Device Manager, which can be accessed through the Control Panel or directly from the search box on your taskbar.
The device manager is where Windows 10 keeps track of all your devices, and it’s also where you can disable or enable any device that’s connected to your computer.
The procedure for disabling a touchscreen in Windows 10 works the same way for all Laptops, Desktops, Tablets, 2-in-1 devices, and computer manufacturers including HP, Asus, Dell, and Lenovo.
Step 1::: Press the Windows and the R key’s at the same time on your keyboard
The RUN dialogue box opens.
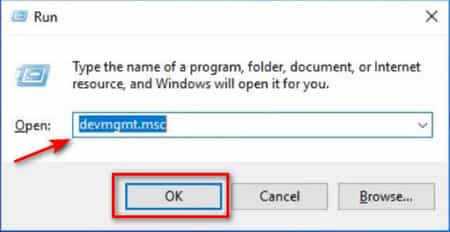
Step 2 ::: In the RUN dialogue box enter devmgmt.msc and then click OK
The Device Manager window will open
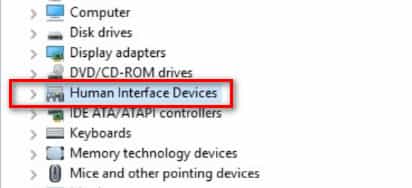
Step 3 ::: Next, click the drop-down arrow to the left of Human interface devices, this will display a list of options.
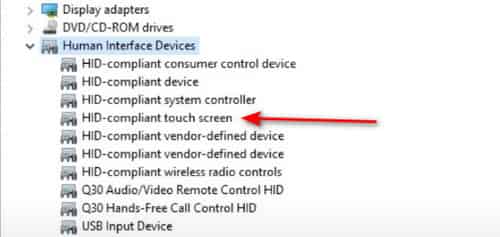
Step 4 ::: From the drop-down list Select and right-click on the HID-compliant touch screen.
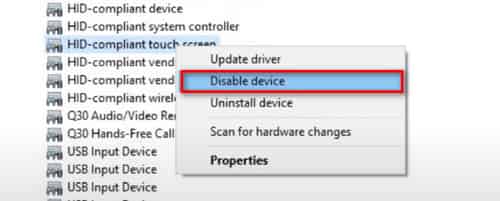
Step 5 ::: A context menu will appear, select Disable device from the context menu.
A dialogue will appear informing you that “Disabling this device will cause it to stop functioning. Do you really want to disable it?”
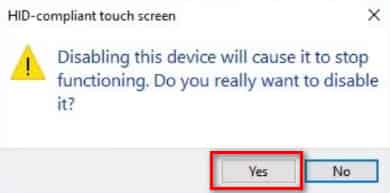
Step 6 ::: Click Yes to verify that you want to disable the touch screen, the dialogue box will disappear and you will see a down-pointing arrow over the icon of the HID-compliant touch screen icon.
Your Windows touch screen is now disabled.
How to turn on the Touch screen back
You can turn on the touchscreen anytime, just follow the same steps as above and choose Enable Device in the Action drop-down menu in the Device Manager window.
The device manager will refresh and you will see the down-pointing arrow no longer covering the icon of the HID-compliant touch screen, indicating that the touch screen feature has been successfully turned on.
Reasons to disable the Touch screen on Windows 10
Touchscreen inputs are the most useful on tablets and 2-in-1 devices. If you find that the touch screen on your laptop is more of a headache than, disable it.
Another reason to disable a touchscreen on a laptop or tablet is to prevent children from touching the screen when you’re trying to watch a video or get some work done. As described above in some cases, touch screens may malfunction and behave as if you’re touching them when you aren’t.

Hello! I am Ben Jamir, Founder, and Author of this blog Tipsnfreeware. I blog about computer tips & tricks, share tested free Software’s, Networking, WordPress tips, SEO tips. If you like my post /Tips then please like and share it with your friends.