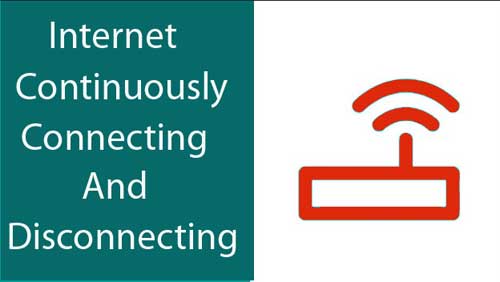Last updated on November 27th,>>>

Your router’s IP address is the “Default Gateway” in your network connection information on Windows. Here’s how to find the IP address of the router in Windows
In the networking world, a default gateway is an IP address. On most home and small business networks—where you have a single router and several connected devices—the router’s IP address is the default gateway.
If you are installing a new router, or need to upgrade the firmware of your existing router, or need to secure your network with a stronger password.
For all this, you need to know the IP address of the router, in order to access the router’s various settings.
The default IP address of most of the routers is 192.168.1.1 or 192.168.0.1 or in some cases, it could be 192.168.2.1. It could also be possible, that you may have changed the router IP address and now you can not remember.
Whatever may be the reason, it’s not difficult to find the IP address of the router.
Two Methods to find your router IP Address
Method 1: Click on start > in the search box type “cmd” > click on “CMD” to open the windows command prompt window. Now type the following command and press enter. (copy-paste the command)
ipconfig
Windows will show several figures. But our point of interest is the IP address shown under the first “default gateway” is the router’s IP address as shown in the screenshot below.

Method 2: Open the command prompt again as above and this time type the following and press enter.
cmd /k tracert www.tipsnfreeware.com
Windows will make several hops. The IP address listed in the first hop of the traceroute log is your router’s IP address. As shown in this screenshot.

Notice in both cases the router IP address is correctly listed as 192.168.2.1. In my case, it is Edimax router.
In 99.9 % of cases, this will work. If the above two methods don’t work. Then you have to reset your router by pressing the router’s reset button for ten seconds.
This will change its IP address back to 192.168.1.1. You can also Google your router name and model number to get the correct IP address.

Hello! I am Ben Jamir, Founder, and Author of this blog Tipsnfreeware. I blog about computer tips & tricks, share tested free Software’s, Networking, WordPress tips, SEO tips. If you like my post /Tips then please like and share it with your friends.