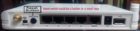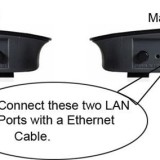Updating a router’s firmware is as important as updating any device driver firmware.
If you have been using the same router for a couple years, there’s a good chance that a firmware upgrade has been released by the manufacturer.
As long as our router is working and keep us connected, chance are you don’t give much thought to updating firmware regularly.
Router firmware update most of the time contains bug fixes, improve in wi-fi signal strength, optimal performance, and enhanced security.
Unlike updating computer software,or a device driver which you can usually do with a simple updater tool, router firmware upgrades are little different and not as easy to understand.
All routers are not same, so the router’s settings page and navigation menu could be different, however the procedure to update router firmware is same.
In this article the images and the procedure described are from my TENDA Wi-Fi router. Your router’s settings page interface might be different but usually somewhat similar process for upgrading the router’s firmware.
If you find it difficult, check your router manufacturer’s website or user manual that includes specific instructions for your make and model.
Check out: How To Hard Reset A Router To Factory Default
Page Contents
Why do you need to Update Router Firmware?
If your router is performing sluggishly, freezing unexpectedly or you experience sudden dropped connections. In such a scenario, most often a firmware upgrade offers a quick fix.
Your router manufacturer may release a firmware update to fix a vulnerability that was detected in the current firmware. When bugs are found and corrected, updated firmware is released.
Besides security fixes, your router manufacturer might have found a way to improve your router’s overall performance like increasing signal strength, which is always a good thing.
How to Update Wireless Router’s Firmware
TIP: The Router will stop functioning if the upgrade fails to complete. For this reason never upgrade wireless router firmware, wirelessly. Update the firmware through an Ethernet cable connecting the router directly to your computer, to ensure maximum stability during the upgrade. Do consult the documentation of your router for any special instructions, specific to your router.
Download the Latest Firmware
First, visit the manufacturer website and download the latest firmware file. Save it on your computer.
Remember to download the correct firmware matching with your router model number (refer to your router’s manual).
Log in to the router’s administrative console.
Normally the routers IP address is 198.162.1.1 or something like that (check your router’s manual for your router).
Common default Router IP addresses
Asus: 192.168.1.1
Buffalo Tech: 192.168.1.1
D-Link: 192.168.0.1 or 10.0.0.1
Cisco/Linksys: 192.168.1.1 or 192.168.0.1
Netgear: 192.168.0.1 or 192.168.0.227
Type the IP address on your browser’s address bar, like http://192.168.1.1 and press enter. This will open the routers login window.
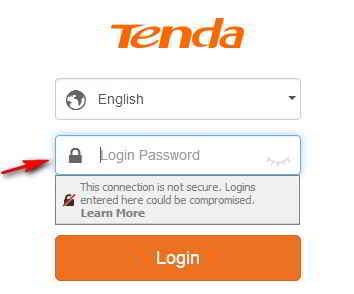
By default, the admin and password is “admin” and “1234” respectively(check routers manual).
The Image shown here is my Tenda router. The router console interface could be slightly different but similar.
Every router is different, but there’s usually a somewhat similar process for upgrading the router’s firmware
Look for Advance option for Firmware update
Once connected with the router, go to the “status” or System info menu. There your current firmware version will be displayed some router may display as “Runtime Code Version”.
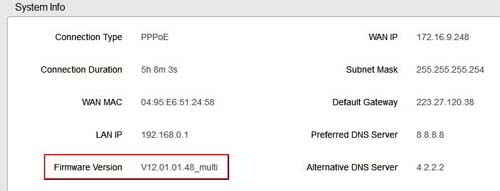
Note down the firmware version. If the new firmware version is higher than the present one, you can proceed to update wireless router firmware.
Browse and update the firmware
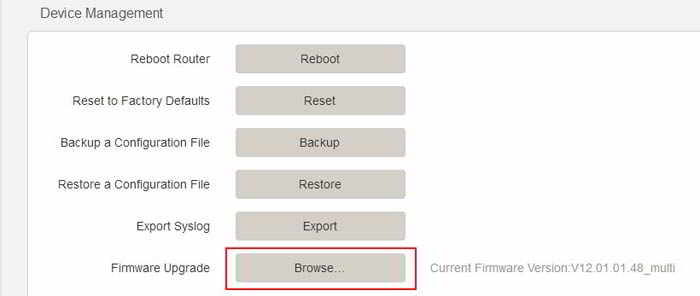
Next look for Device management or Tools menu. Then under the “Firmware upgrade” click on the browse button.
Browse to that folder containing the new Firmware which you downloaded earlier and select it. The file will be loaded
Some routers might require a flash drive that contains the firmware file, in that case copy the downloaded firmware file to the USB drive and plug into an open USB port on the router.
As the upgrade process starts follow the steps given to you for your specific router.
Warning
Do not interrupt the firmware installation. Make sure there is continuous power supply. Never shut off the router during the upgrade process.
Once the upgrading process is completed the router will be restarted and you can use the router normally.
To confirm the upgrade wireless router firmware is successful, you can check the “Run time code version” under status as stated above.
That’s how you can Update wireless router firmware, for maximum stability and performance.

Hello! I am Ben Jamir, Founder, and Author of this blog Tipsnfreeware. I blog about computer tips & tricks, share tested free Software’s, Networking, WordPress tips, SEO tips. If you like my post /Tips then please like and share it with your friends.