Last updated on August 22nd,>>>
Removing the text of desktop icons in Windows 7/8/10 has been a classic Windows tweak
Windows desktop is one of the most accessed parts of Windows OS. It gives you shortcuts for instant access to frequently used programs, files, and folders, and you can organize these shortcuts however you please.
By default, the Windows desktop displays a title name of the program below every shortcut created by the program installation or a shortcut icon you create, which lets you quickly identify items you want to open.
You can easily rename the shortcut icons, but Windows operating system doesn’t offer an option to remove or hide shortcut text altogether.
If you want to simplify the display of icons to spruce up the aesthetics, you can hide or remove the text from desktop icons in Windows 7/8/10 with this simple trick.
We will try to achieve this ( see the image below)
![]()
This is trick will show you how to hide the text of Desktop icons on Windows desktop. Windows already shows its default icons like the My Computer, Recycle bin, My documents, etc.
Additionally, we create our own program shortcuts on the desktop, and also almost all installed programs place the program’s shortcut icons on the desktop. All these shortcuts make the desktop look messy. How about displaying only the icons and no text. As an example see above.
Page Contents
How to hide the text from the desktop icons
Step 1::: First open the “charmap.exe” in windows. Charmap stands for a Character map in Windows. The character map contains special characters that are not available on your keyboard.
You can use a character map to insert special characters into your documents.
How to access the character map?
There are two ways to access Charmap.exe
Method 1::: click on the start button > than all programs > Accessories > scroll down and click on system tools > than under it click on Character map.
Method 2::: Click on the start button and on the search box type “Charmap” (without the quotes) and press enter, from the displayed options click on charmap.exe. This will open the windows character Map.
On the character, map scroll down and select a Blank character from the grid, then click on the select button and then click on the copy button. As shown below Image.
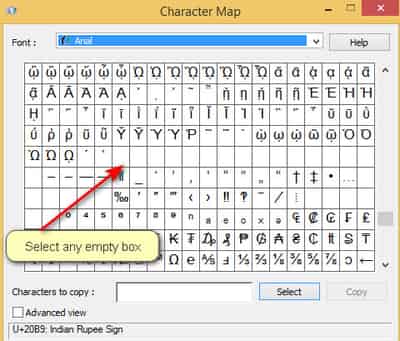
Step 2::: Now right-click on any icon in the desktop you want to remove the text and from the context menu click on rename, then right-click again on the rename box and click on Paste and press enter. That’s it the text will be gone.
Note: If you get the message that another icon has the same name, then just choose another blank box from the character map grid as explained in step 2. See the image below.
 |  |
The Text on the desktop icon now will be hidden ( see the image above)
You can repeat the steps mentioned above to hide the name of other desktop icons, simply select a different blank font from the character map grid.
Bonus Tip
If the blank character set is not available you can choose a different font from the font list, there’s plenty.
To rename back your desktop icons, simply right-click on the icon then rename and type whatever name you want to assign.
It’s fun to do but I have found removing the text from the icons does make your Desktop look much cleaner.
You may also like to read ” How to arrange your Desktop Icons Free software”

Hello! I am Ben Jamir, Founder, and Author of this blog Tipsnfreeware. I blog about computer tips & tricks, share tested free Software’s, Networking, WordPress tips, SEO tips. If you like my post /Tips then please like and share it with your friends.

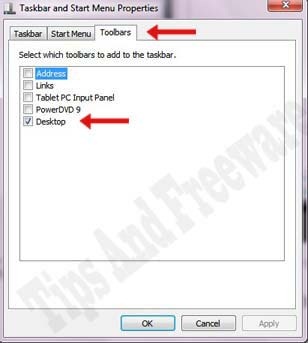
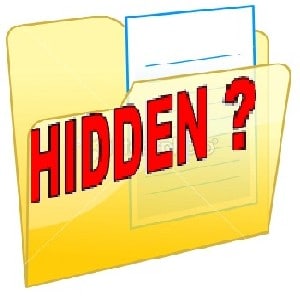
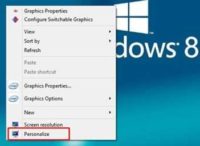

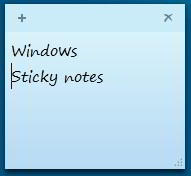

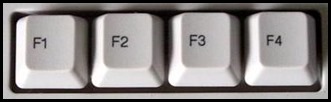
I liked reading this article. If you want, please visit my personal web-site.
Thanks Daron !! I will definitely visit your blog too. Good Luck and God Bless
What really inspired you to compose “How to hide the Text of Desktop Icons in
Windows 7 – Tips And Freeware”? I actuallytruly
liked the blog post! Thanks -Dieter
Nothing actually. I just tried and it turned out to be Nice. Looks clean
Thanks for visiting.Appreciate your comment.