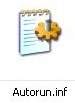Last updated on May 9th,>>>
Did you know that you could improve the file transfer speed on your USB flash drive?
If you have observed, your USB flash drive is slow for transferring files from PC to USB or from USB to PC or a new device, don’t worry, you can improve speed in a slow USB drive.
Just follow this simple tip here, to fix a slow USB transfer speed issue and make your USB faster to transfer files now.
How To Improve Speed In Slow USB Drive
You may have observed sometimes transferring files in some pen drives are really slow. So here is a simple tweak that will Improve Speed In Slow USB Drives.
By enabling this tweak, the write caching option in windows will be enabled.
Step 1: Convert USB from FAT32 to NTFS
Compared with FAT32 and NTFS file systems, it’s well known that devices with the NTFS file system, works much faster and more efficient for file copying and transferring.
Plugin your USB flash drive in your PC. Open My computer > right click on the USB pen drive icon > click properties > Under General tab check the file system: see below image

If the USB flash drive file system is FAT 32, as shown in this image. You can convert the file system to NTFS in two ways.
1: Right-click on the USB flash drive icon >> select Format>> than format to NTFS file system. Formatting will erase everything, so if you have any important files keep a backup before formatting.
2: Second method to convert the file system to NTFS. Run Command prompt, by typing cmd in the run dialogue box. Right-click and run cmd in administrator mode.
In the command prompt window type, the following command and press enter.
convert E: /fs:ntfs
then hit Enter. (Replace E: with the drive letter of your USB drive.). Wait for windows file system conversion complete message.
Now follow this tweak to improve file transfer speed in a slow USB drive
HOW TO IMPROVE THE SPEED IN SLOW USB DRIVE
1: Plugin your USB drive or Pen drive
2: Then Open My Computer- right-click on your USB Drive icon then click on Properties.
3: Select your USB drive Under Hardware’s and choose Properties.
4: You will see a dialogue box ” Optimize for quick removal”. This option is selected by default.
5: Select the “Optimize for Performance” option.
Now, remove the USB drive and plug it again.
Then copy some files from the drive to your system or vice-versa. You can notice the speed increase.
After enabling this option in windows, make sure you use the Safely remove hardware option in windows each time you remove the USB/Pen drive from windows otherwise you might encounter errors or loose data with the pen drive.
Do not expect this tweak will give an exceptional speed boost to your USB drive but it will definitely come in handy while copying large files.
A small tweak to improves The Speed Of slow USB Drive.
Don’t forget to protect your Pen-drives and USB devices from Viruses and Malware’s.

Hello! I am Ben Jamir, Founder, and Author of this blog Tipsnfreeware. I blog about computer tips & tricks, share tested free Software’s, Networking, WordPress tips, SEO tips. If you like my post /Tips then please like and share it with your friends.