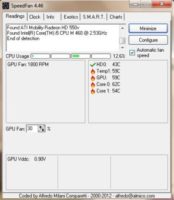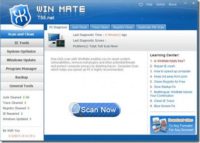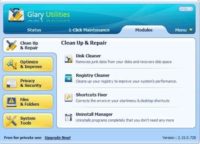Last updated on September 11th,>>>
Laptop overheating is a very common issue that can significantly impact the performance of the Laptop and shorten its lifespan.
Overheating occurs when the internal components of the laptop generate more heat than the cooling system can effectively dissipate.
Laptop overheating can be caused by various factors like dust accumulation, excessive workload, faulty cooling fans, hardware malfunctions etc.
One of the biggest problems in PC desktop computers / Laptops is overheating which can lead to a random shutdown, slow down your PC, hang, etc.
Learn how to detect, prevent, and fix overheating issues with this comprehensive guide. Discover cleaning tips, optimize settings, and troubleshoot hardware problems to keep your laptop running cool and efficient.
Why you need to monitor laptop or PC overheating
Constantly monitor overheating laptops. Thus improve the performance and extend the lifespan of your computer.
This becomes much more important when you perform resource-intensive tasks like, audio, video, photo editing etc. Every component in your PC heats especially the Processor, chip, and memory.
It’s important to monitor your Hardware temperatures, regularly, to avoid sudden system crashes and also to prevent hardware failures that may occur due to system overheating.
See also How Long Should A Laptop Battery Last After Each Charge?
Signs of Laptop Overheating
Several indicators can signal that your laptop is overheating. These include
1:: Excessive heat: The bottom of your laptop feels unusually hot to the touch.
2:: Noise: The cooling fans are running at high speeds, making a lot of noise.
3:: Slow performance: Your laptop is sluggish or unresponsive.
4:: Freezing or crashing: The device freezes or shuts down unexpectedly.
5:: Error messages: You may see error messages related to overheating or hardware failure.
How to Fix Laptop Overheating Issues
To prevent your laptop from overheating, consider the following tips:
>>Keep it clean: Regularly clean the vents and fans to remove dust and debris.
>>Use a cooling pad: A cooling pad can help dissipate heat and improve airflow.
>>Optimize settings: Adjust your laptop’s power settings and reduce screen brightness to minimize heat generation.
>>Avoid overloading: Limit the number of programs running simultaneously and avoid demanding tasks in hot environments.
>>Check for hardware issues: If overheating persists, inspect the cooling system for any physical damage or malfunctions.
Fixing Overheating Issues
If your laptop is already overheating, you can try the following steps:
1: Clean the cooling system: Carefully remove the laptop’s bottom panel and clean the fans and heat sinks with compressed air.
2: Replace thermal paste: Over time, the thermal paste between the CPU and heat sink can dry out. Reapply a new layer of thermal paste to improve heat transfer.
3: Check for hardware problems: If cleaning and replacing thermal paste doesn’t resolve the issue, there might be a hardware problem that requires professional attention.
How to Monitor your Laptop Overheating / Hardware temperatures
SpeedFan is a small application that shows your system’s fan speed, voltage, and chip temperature, helping you monitor your hardware temperatures constantly.
This small tool monitors temperatures from various sources, allowing you to adjust the speed fans based on the degrees Celsius that your hardware indicates.
SpeedFan also can monitor S.M.A.R.T. readings for EIDE, SATA, and SCSI hard disks and RAID controllers.
Best of all it’s a FREEWARE, installation of SpeedFan is a simple operation that requires only a couple of seconds.
Its tabbed interface allows you to view the information in categories, while the system tray indicator displays the temperatures from the hard disk and cores.

SpeedFan also shows the CPU usage and allows you to configure the fan and voltage settings according to the detected temperatures.
In addition, it offers you the possibility to adjust the CPU clock values based on various CPU usage scenarios.
The most important feature of Speed Fan is the S.M.A.R.T. feature, which performs an in-depth analysis of your hard disk and reports various indicators of reliability, thus enabling you to anticipate system failures.
In short, SpeedFan offers you extensive CPU and hard disk temperature info and allows you to control fan speeds for the proper functioning of your computer hardware.
A word of Caution:
As a caution, SpeedFan is an application for the power user, because it can change the clock speed of your processor.
If done wrongly will fry your system. For the beginner, it’s better to leave that section untouched, unless you know what you are doing.
Having said that, all in all, it’s a nifty software, that monitors and shows the fan speed and temperatures of your graphic card, core processors, HDD etc.
A utility that can help you to pinpoint the problematic area (overheating) which may require a simple remedy like changing the Processor fan.
See also How to Improve Gaming Performance of Your Laptop! FPS boost
Here are some key features of “SpeedFan”:
1: handle almost any number of South Bridges
2: handle almost any number of hardware monitor chips
3: handle almost any number of temperature readings
4: handle almost any number of voltage readings
5: handle almost any number of fan speed readings
6: handle almost any number of PWMs
It’s a freeware download SpeedFan.

Hello! I am Ben Jamir, Founder, and Author of this blog Tipsnfreeware. I blog about computer tips & tricks, share tested free Software’s, Networking, WordPress tips, SEO tips. If you like my post /Tips then please like and share it with your friends.