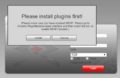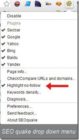Google Chrome is one of the most popular and probably the fastest web browser. Make this web browser more useful with these Google Chrome Tips, which will make your web surfing more comfortable and enjoyable too.
I am sure most of you are already using Google Chrome. If no, then switch to it immediately. Not convinced? then continue reading and don’t miss the links provided below.
These 10 killer Google Chrome tips will help you to get most out of the Chrome Browser:
1. Pin your frequently used Tabs:
when you open several pages the browser tabs may fill up the desktop browser window. When you Pin a tab it only displays a small icon taking very small space. To use this feature just right click on any open tab and from the context menu click on “Pin Tab”
Before Pinning:

After Pinning all the four tabs: 
2. Use the Omnibox to do more than search:
The URL address bar you type the web address is also called the Omnibox in chrome. As a chrome user, you might have observed that this box can not only be used to type the site URL but also can be used to search by just typing the search keywords.
Apart from this, you can also perform calculations and conversions directly in the Omnibox. Try your self by typing any one of the following and then press enter to see the result yourself.

2+200
1 lb=in Kg
500*3
100/4
3. Incognito mode:
This is one Google chrome tips I really love. Incognito or secret mode of web surfing. This is a private surfing mode. The pages you view in this window(incognito window) don’t appear in your browser history or search history and they won’t leave any traces like cookies on your computer after you close all open incognito windows. Pretty cool feature.
However, any files you download or pages you bookmark will be preserved. You can launch the incognito mode either by pressing Ctrl+Shift+N on your keyboard or going to settings and click on “New incognito window”

4. Reopen all recently closed tabs:
If you have accidentally closed some tabs (it happens frequently), nothing to worry, you can reopen those closed tabs either by pressing Ctrl+shift+T on the keyboard or right-click on a tab or on an empty area in the title bar and from the context menu click on “ Reopen closed tabs”.
5. View and Manage all your passwords saved in Chrome:
If you allow chrome to save username and passwords for sites you are registered than Google chrome saves all those information, so next time you visit that site Chrome automatically fills up your credentials.
This in a way does help you for not remembering the passwords but you put yourself at great risk as anybody can log on to your account especially if you are on a shared computer.
If you plan to share your computer then make sure you erase all those username and passwords chrome has memorized for you.
This can be done by clicking on the “customize and control google chrome” button on the extreme right corner > settings > show advanced settings > passwords and forms > here you will see “ offer to save passwords I enter on the web” is checked (enabled).
If you wish you can disable it now by un-checking. Under that now click on the “Manage saved passwords” Chrome will display a window with a list off all the sites along with username and passwords. Passwords will be shown only as dots but by clicking on any one site name chrome will give you two options either to delete it or to show the characters of the password.
6. Change the Search Engine in the Omnibar:
Google Chrome by default uses Google as the search engine (quite obvious) but for any reason, you want to change the search engine, then just type the name of the search engine and then press the “Tab” on the keyboard. For example type “amazon” and press “tab” this will change the address bar to “search amazon” ![]() from here anything you type will take you to amazon.com search results. You can also change your choice of default search engine > right click on the address bar> edit search engines > and select your preferred search engine.
from here anything you type will take you to amazon.com search results. You can also change your choice of default search engine > right click on the address bar> edit search engines > and select your preferred search engine.
7. Carry Google Chrome settings with you:
If you are using multiple computers like laptops, desktop, tablets etc. you don’t need to set up chrome browser in all these gadgets individually. All you have to do is to set up a chrome browser on one computer and then sign on to Google Chrome from the settings menu > sign in to chrome > as shown here.
 You can sign on to chrome with any Google account eg. your g-mail or Google plus account credentials. Once signed in all your chrome settings will be saved in your Google account.
You can sign on to chrome with any Google account eg. your g-mail or Google plus account credentials. Once signed in all your chrome settings will be saved in your Google account.
Next time when you sign up from any other computer all your chrome settings will be downloaded and visible to you on the new computer.
If you make any new changes to chrome in the new machine, it will be available on other machines too. This is a very good feature but use it only on systems you trust and not on any public computers.
8. Save time by highlighting text and search in Chrome:
If you come across a word in a website you are not familiar with and want to Google search on it, just double click on the word to highlight it and then right-click on the highlighted word and select “search Google.com for” which will open a new tab with the search result for the selected word.
9. Close open Chrome tabs faster:
Yes, it’s possible to close a tab by clicking on the x- on the tab. But there are faster ways to close a tab in chrome. If you have a wheel mouse, just hover the mouse on a tab and push (click) on the wheel anywhere on the tab to close the tab.
10: Open any link on a new Tab:
While surfing the web if you need to open a link on a new tab, just right-click on the link and select “open link in a new tab” so that you are still on the page which you are surfing. To make this task faster you can hover your mouse over the link and push(click) the mouse wheel, this will open the link in a new tab.
Over and above install Google chrome extensions to make Google chrome more user friendly. Install features that you want as add-ons to chrome. Thousands of free Google chrome extensions are available for download. Just visit Google Chrome Webstore
I hope these Google Chrome Tips will greatly enhance your surfing with the world’s fastest browser Google Chrome. So, have you decided to switch your browser to Chrome?
RELATED ARTICLES :
1: Top 5 SEO extensions for Google Chrome.
2. Google chrome showing strike through lines in links Solved.
3. Google Chrome Offline installer FREE.

Hello! I am Ben Jamir, Founder, and Author of this blog Tipsnfreeware. I blog about computer tips & tricks, share tested free Software’s, Networking, WordPress tips, SEO tips. If you like my post /Tips then please like and share it with your friends.