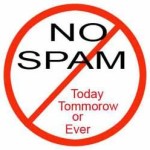After installing and setting up a WordPress site, the next step every WordPress beginner needs to learn is how to install a WordPress plugin.
WordPress plugins are like apps for your WordPress website that make WordPress the best CMS out there. Plugins allow you to add new features to WordPress like a contact form, slideshow, shopping cart, cache plugin to speed up, and many more.
Fortunately, there are thousands of free as well as paid plugins available for WordPress.
In this step-by-step guide, you will learn how to install a WordPress plugin.
Please note
If you are using WordPress.com, then you cannot install plugins. You cannot install plugins on WordPress.com unless you upgrade to their business plan.
On the other hand, you can install any number of plugins you want on your self-hosted WordPress.org or on any other WordPress hosting service provider.
How to Install a WordPress Plugin
In this tutorial, you will find the two easiest methods (for beginners) to install a WordPress plugin – installing a WordPress plugin using search and uploading a WordPress plugin
Let’s get started.
Install a Plugin using WordPress Plugin Search
The easiest way of installing a WordPress plugin is from your WordPress admin dashboard using the plugin search from Add new plugin.
The only downside of this option is that the plugin you want to install must be in the WordPress plugin directory which is limited to only free plugins.
On the WordPress admin dashboard on the left panel click on Plugins > Add New
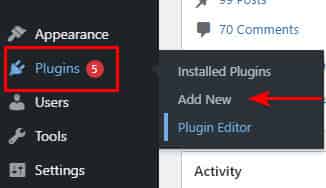
You will see the plugin search screen see screenshot below. Type the plugin name in the search box and press enter or type the keyword you are looking for. After that, you will see a bunch of plugins listings like the example below:
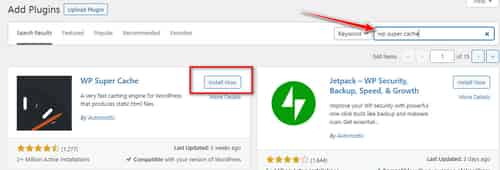
Select the plugin you are searching for. For this tutorial, we were looking for Wp super cache which is a very popular cache plugin, click the ‘Install Now’ button next to it.
WordPress will now download and install the plugin for you. once the installation is complete, you’ll notice the ‘Install Now’ button will change into the ‘Activate’ button.
Please note a WordPress plugin can be installed on your site, but it will not work unless you activate it. So go ahead and click on the Activate button to start using that plugin on your WordPress site.
That’s it, you have successfully installed activated your first WordPress plugin.
Installing and activating a plugin will not configure the plugin, so the next step is to configure the plugin settings.
Since setting up a plugin will vary for each plugin I will not be covering that in this article.
Install a Plugin using the WordPress Plugin Upload
As mentioned, the above method is for plugins that are free and available in the WordPress plugin directory
Since paid WordPress plugins are not listed in the WordPress plugin directory. These plugins cannot be installed using the first method.
Paid plugins need to be downloaded and saved on your PC. WordPress comes with the upload method to install such plugins.
First, you need to download the plugin from the source. Downloaded plugins will be in Zip format. WordPress can upload the zipped file, unzip and install it for you.
Go to the WordPress admin area and click on Plugins >> Add New page. After that, click on the ‘Upload Plugin’ button on top of the page. ( see image below)
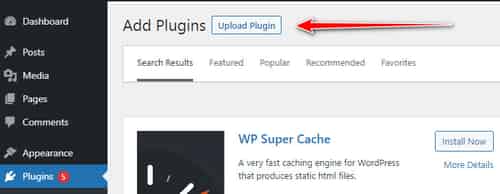
This will show the plugin upload form. Click on the ‘Choose File’ button and select the plugin file you downloaded earlier to your computer.
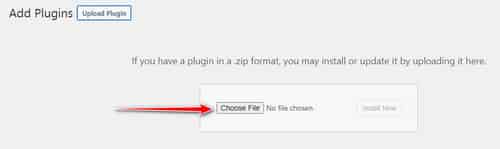
After you have selected the file, you need to click on the ‘Install Now’ button.
WordPress will now upload the plugin file from your computer and install it for you. You will see a success message like this after the installation is finished.
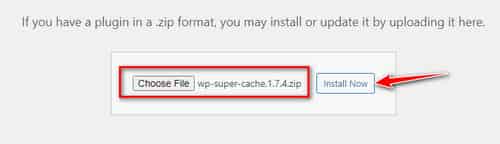
Once installed, you need to click on the Activate Plugin link to start using the plugin. You would have to configure the settings to fit your needs.
Conclusion:
I hope this post has helped you to learn how to install WordPress plugins.

Hello! I am Ben Jamir, Founder, and Author of this blog Tipsnfreeware. I blog about computer tips & tricks, share tested free Software’s, Networking, WordPress tips, SEO tips. If you like my post /Tips then please like and share it with your friends.