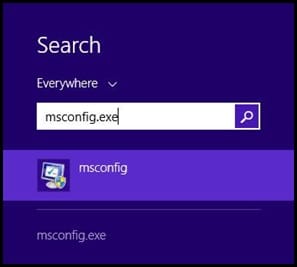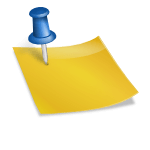Last updated on April 23rd,>>>
Windows 11 stands as the latest iteration of Microsoft’s widely used operating system.
Many users experience sluggishness and lag on their Windows 11 machines.
In this article, we will explore some tried and tested methods to speed up Windows 11 for faster loading and performance.
1. Disable Startup Programs that you don’t require
Numerous applications often launch automatically when you start your PC, consuming valuable resources and slowing down the boot process.
This is not only inconvenient but also slows down the overall performance of your system. To identify and disable these unnecessary startup programs, follow these steps:
Open the Task Manager by pressing Ctrl + Shift + Esc.
Click on the “Startup” tab.
Disable any unnecessary applications that you don’t need running in the background.
By disabling unnecessary startup programs, you’ll not only reduce the boot-up time but also free up precious system resources, resulting in a more responsive Windows 11 experience.
2. Utilize Windows ReadyBoost feature
Do you wish to make your system’s memory work faster? Well, Windows ReadyBoost might just be the answer you’ve been looking for. This nifty feature allows you to use a USB flash drive or an SD card as additional virtual memory, giving your PC that extra boost it needs to operate at lightning speed.
Plug in a compatible USB flash drive or SD card to your computer.
Open File Explorer and right-click on the removable drive.
Select “Properties” and navigate to the “ReadyBoost” tab.
Choose the “Use this device” option, adjust the space to reserve for system speed, and click on “Apply” and “OK”.
You may like to read: Which USB flash drive is best to Windows ReadyBoost
With Windows ReadyBoost, you’ll witness a noticeable improvement in your system’s performance, as it takes the strain off your primary memory and accelerates the data retrieval process. It’s like having a power-up for your PC, giving it the edge it needs to outpace the competition.
3. Optimize Power Settings
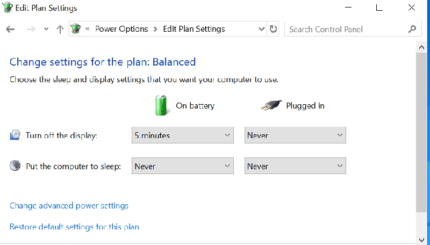
If you feel your PC is performing sluggishly despite having a powerful hardware configuration.Check the power settings.By default, Windows 11 sets your power plan to “Balanced,” which aims to strike a balance between performance and energy efficiency. However, if you prioritize speed, you can switch to the “High Performance” plan.
Press the Win + I keys to open the Settings app.
Click on “System” and navigate to the “Power & sleep” tab.
Scroll down and click on “Additional power settings.”
Choose the “High performance” plan and click on “Apply” to save the changes.
By choosing the “High Performance” plan, your PC will prioritize speed over energy efficiency, ensuring that your system performs at its peak potential.
4. Perform Disk Cleanup regularly
Over time, temporary files, unused applications, and other digital clutter accumulate on your computer’s hard disk, occupying valuable storage space and slowing down your system’s performance. Give your computer a thorough tidying up with the Disk Cleanup utility.
Press the Win + S keys and search for “Disk Cleanup”.
Select the drive you want to clean up (usually the “C:” drive) and click on “OK”.
Disk Cleanup will scan your system for unnecessary files. Once completed, check the items you want to remove or use the “Clean up system files” option for a more comprehensive cleanup.
Click on “OK” and then “Delete Files” to free up space on your hard drive.
By performing regular disk cleanups, you’ll not only regain precious storage space but also help to speed up Windows 11 PC
5:Uninstall unused programs and free up Disk Space
A cluttered hard drive can significantly impact your PC’s performance. To free up disk space and boost speed, consider these methods:
Uninstall unused programs and applications.
Delete temporary files and unnecessary data.
Empty the Recycle Bin regularly.
Utilize cloud storage services to offload large files.
Consider upgrading to a larger or faster hard drive like SSD if necessary.
Also see: How to Uninstall a Program Properly From Your Computer
6. Keep Windows 11 and Drivers Up to Date
A well-updated operating system ensures efficient performance. Windows regularly releases updates that contain bug fixes, security patches, and performance enhancements. By keeping Windows 11 and your device drivers up to date, you’ll get the best performance from your PC.To access the Windows update feature
Press the Win + I keys to open the Settings app.
Click on “Windows Update” and select “Check for updates”.
Install any pending updates and restart your computer if necessary.
Additionally, visit your device manufacturer’s website to download and install the latest drivers tailored specifically for Windows 11.
By staying up to date with the latest software updates and drivers, you’ll ensure that your system is equipped with the most optimized versions, giving you the ultimate Windows 11 experience.
6. Conclusion
By optimizing startup programs, utilizing Windows ReadyBoost, fine-tuning power settings, performing disk cleanups, and keeping your operating system and drivers up to date, you will be able to speed up Windows 11.
So, go ahead, apply these tips, and enjoy a faster PC. Your productivity and entertainment experiences will soar to new heights.

Hello! I am Ben Jamir, Founder, and Author of this blog Tipsnfreeware. I blog about computer tips & tricks, share tested free Software’s, Networking, WordPress tips, SEO tips. If you like my post /Tips then please like and share it with your friends.