Installing WordPress Software on a web hosting platform is a relatively straightforward process.
Here’s a step-by-step guide to help you install WordPress on most hosting providers.
Note: Before you start, make sure you have a domain name ( the name of your website) and a web hosting provider account. Many hosting providers offer a one-click WordPress installation process, which simplifies the process significantly. If your hosting provider offers this feature, it’s the easiest and recommended way to install WordPress.
Method 1: One-Click Installation (Recommended for Beginners)
Log in to your Hosting Account and go to your hosting provider’s website.
Log in to your hosting account using your credentials. These should have been E-mailed to you by your hosting provider. Like user name and password. Which you can change later.
Access the Control Panel (cPanel):
Look for an option called “cPanel” or a similar control panel in your hosting account. This is the backend interface for managing your hosting services.
Inside your cPanel, look for an icon or section called “Softaculous,” “Fantastico,” or “One-Click Installer.” Different hosting providers use different names. See the image below, its from Hostgator
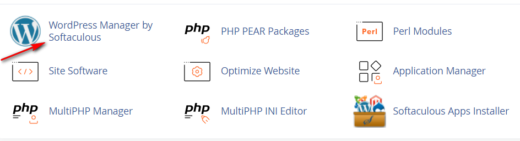
Select and click on WordPress Manager by Softaculous. This will open another interface see below image.
Click on the WordPress icon. This will take you to the WordPress installation page, click on the install tab.
Configure Your WordPress Installation:
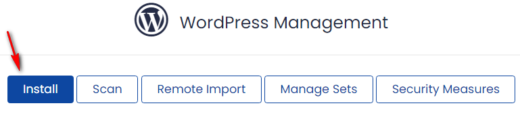
During the installation process, you will be asked to provide some basic information, such as the domain where you want to install WordPress, the site name, a username, and a password. Keep all this information ready before installation.
Choose a strong password and an admin username for security reasons.
Complete the Installation:
Click the “Install” button. The installer will run, and WordPress will be installed on your domain.
Access Your WordPress Dashboard:
Once the installation is complete, you can access your WordPress dashboard by going to your domain name followed by “/wp-admin” (e.g., www.yourdomain.com/wp-admin.
Log in using the username and password you set during the installation process.
Method 2: Manual Installation (Advanced Users)
If your hosting provider doesn’t offer a one-click installation option, you can install WordPress manually.
Here’s how:
Download WordPress: Head over to https://wordpress.org/download/ and download the latest version of WordPress.
Upload WordPress Files to Your Hosting Account:
Extract files: Extract the downloaded WordPress.zip file on your computer. Use a program like WinRAR or 7-Zip to unzip the downloaded WordPress package on your computer.
Using an FTP client (like FileZilla), connect to your web hosting account.
Upload the extracted WordPress files to the desired location on your server. If you want WordPress to be your main site (accessible when visitors enter your domain), upload the files to the public_html folder.
Create a Database:
In your hosting control panel, create a new MySQL database and a user with full privileges for that database.
Configure wp-config.php:
In the WordPress files you uploaded, find a file called wp-config-sample.php.
Rename it to wp-config.php.
Open wp-config.php to edit and provide your database information (database name, database username, database password, database host) where indicated.
Run the WordPress Installation: As explained above run the installation process to complete the WordPress installation.
WordPress will detect the configuration and initiate the installation process.
Follow the on-screen instructions to complete the installation, including setting up your admin account.
Access Your WordPress Dashboard:
Once the installation is complete, you can log in to your WordPress dashboard using the credentials you set up.
Additional Tips:
Remember that the specific steps might vary slightly based on your hosting provider.
: Always consult your web hosting provider’s documentation for specific instructions related to their platform. These instructions might have been sent to you by E-Mail. Go through it.
By following these steps, you should be able to successfully install WordPress on your web hosting platform and begin building your website.
If you encounter any issues, consult your hosting provider’s documentation or support resources for detailed, provider-specific instructions.

Hello! I am Ben Jamir, Founder, and Author of this blog Tipsnfreeware. I blog about computer tips & tricks, share tested free Software’s, Networking, WordPress tips, SEO tips. If you like my post /Tips then please like and share it with your friends.







