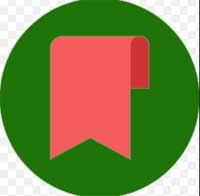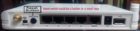Planning to switch from Chrome to Firefox? Firefox can automatically import your bookmarks, passwords, history, and other data from Chrome without deleting it or interfering with any of its settings.
Page Contents
What are Bookmarks
A bookmark is a saved shortcut on your browser that directs your browser to a specific webpage.
It stores the title, URL, and favicon of the corresponding page. Saving bookmarks allows you to easily access your favorite locations on the Web faster and easier.
The bookmarks bar is a toolbar in a web browser where you can add your favorite websites you visit frequently to make opening them faster and more convenient.
Import bookmarks from chrome to Firefox.
Note: Don’t remove Chrome, yet We’ll need it to import your bookmarks and other data.
1: Download and install Firefox.
2: You can exit chrome if you have it running.
3: Launch your newly installed Firefox.
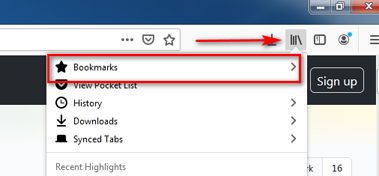
4: Click on the Library icon on the top right of the browser and from the menu click on “Bookmarks‘
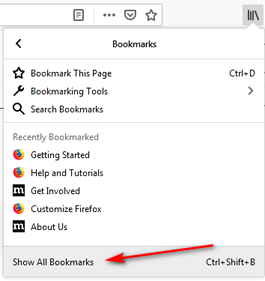
5: In the bookmarks menu at the bottom click on “Show all Bookmarks”
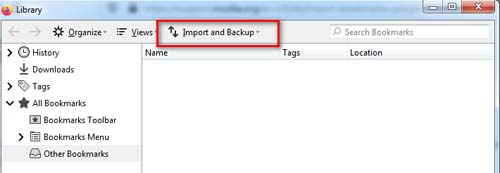
6: Once you click on that you will be presented with a separate window. In this window on the top click on the “Import and backup” menu.
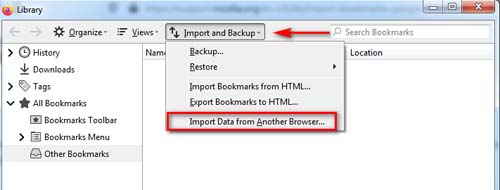
7: Next you will get a few option click on the “Import data from another browser” option on the bottom of the list.
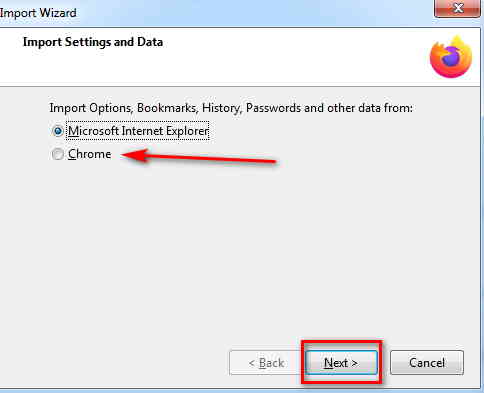
8: This will open the Import Wizard. The import settings and data will display all the browsers that are installed on your computer, allowing you to import bookmarks and settings from the browser of your choice.
9: From the list of browsers select Chrome and click Next
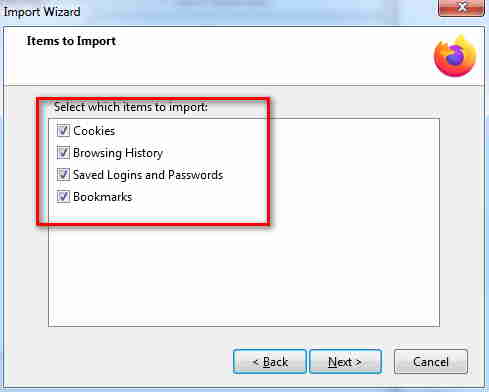
10: In the next window you will get the Items to import option windows. You will get the option to import cookies, Browsing History, Saved Logins and Passwords, and Bookmarks.
You can select all or just Bookmarks to import, then click the Next tab at the bottom.
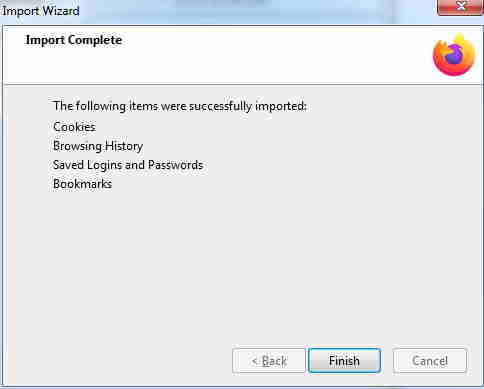
11: Firefox will display import complete confirmation window, showing you the items imported that you selected earlier. Click on Finish and refresh your Firefox browser, all your Bookmarks in chrome will be imported to Firefox.
Enable Bookmarks Menu toolbar
Even after importing your bookmarks if you cant see them, you need to enable the bookmarks toolbar. To do that click on the Library icon > bookmarks > bookmarks tools > Add bookmarks menu to toolbar.
Conclusion:
Bookmarking your favorite websites is a way of keeping them within your reach. Most web browsers allow you to import bookmarks and settings from other browsers.

Hello! I am Ben Jamir, Founder, and Author of this blog Tipsnfreeware. I blog about computer tips & tricks, share tested free Software’s, Networking, WordPress tips, SEO tips. If you like my post /Tips then please like and share it with your friends.