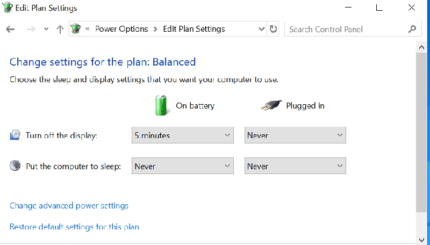Last updated on December 21st,>>>
Running out of C drive space on your Windows PC can lead to performance issues and even system instability.
Fortunately, several effective methods exist to reclaim precious space and keep your computer running smoothly.
Here are 5 effective methods to increase C drive space. You didn’t know about method 5
Methods to increase C drive space in Windows
Method 1: Disk Cleanup
Access Disk Cleanup: Press the Windows key + R, type “cleanmgr” and press Enter.
Select Drives: Choose the C drive and click “OK.”
Choose Files to Delete: Select the file categories you want to remove, such as temporary files, downloaded program files, and system files.
Confirm and Delete: Review the selected files and click “OK” to initiate the cleanup process.
You may like to read: How to Safely Clean Junk Files in Windows 10/ 11
Method 2: Uninstall Unused Programs
Open Settings: Press the Windows key + I.
Go to Apps: Click on “Apps” in the Settings menu.
Uninstall Programs: Locate unused programs, click on them, and select “Uninstall.”
Method 3: Move Files to Another Drive
Identify Large Files: Use the Storage Sense tool (Settings > System > Storage) to identify large files and folders.
Move Files: Transfer large files, such as videos, music, and documents, to an external drive or another partition on your internal hard drive.
Method 4: Adjust Page File Size
Open System Properties: Right-click on “This PC” and select “Properties.”
Advanced System Settings: Click on “Advanced” and then “Settings” under Performance.
Change Page File Size: Click on “Change” and uncheck “Automatically manage paging file size for all drives.”
Adjust Size: Choose a custom size for the page file or move it to another drive with more space.
Method 5: Relocate space to the recycle bin
If you find your computer’s C drive is running out of space, try this simple trick to increase C drive space in Windows and recover GBs of space.
These days, 1 TB (terabyte) to 5 TB hard disk sizes have become normal. After installation, Windows 98 hardly took 400 to 500 MB of hard disk space. The Windows 8.1 and Windows 10/ 11 installation files themselves are more than 3.5 GB to 5 GB.
A recycle bin is akin to a dust bin. Whatever files you delete from Windows, the files get deleted to the recycle bin. This is a safety measure only, accidentally deleted files, can be easily recovered from the recycle bin. Windows do not delete files from your system unless you empty the recycle bin.
Windows by default allocates 10% of your C drive space to the recycle bin. Note ten percent of your C partition. So if you have allocated 100 GB for the C partition. A whopping 10 GB (10% of 100GB) gets allocated to the recycle bin. Now that’s a lot of space.
I don’t think anyone would keep that many deleted junk files in the recycle bin. Deleted files in the recycle bin also in turn fragment your C partition and slow down your system.
I do not allocate more than 1GB for the recycle bin. I feel even that is also more than sufficient.
You can gain a lot of free space and increase C drive space, by simply re-allocating space to recycle bin.
Increase C Drive Space in Windows
To increase hard disk space, re-allocate less space to the recycle bin.
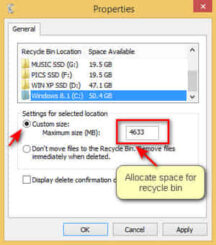
::: On the desktop, right-click on the Recycle bin icon.
::: From the context menu, click on properties.
::: Under “Recycle Bin location” click and select your “C” drive
::: Click to choose “Custom size”
::: Under Maximum size (MB) enter the amount in MB you want to allocate for the recycle bin
Click on “Apply” and exit.
That’s it, you have just gained a lot of free space and increased hard disk space. If your C partition is 100 GB in size, and you allocate 1GB to the recycle bin, you gain a whopping 9GB of hard disk space for your C drive.
Additional Tips:
Regularly delete temporary files and browser history.
Disable system restore on the C drive if you have sufficient backups.
Use cloud storage services like Google Drive or OneDrive to store files online.
By implementing these strategies, you can effectively increase your C drive space and ensure optimal performance for your Windows PC.

Hello! I am Ben Jamir, Founder, and Author of this blog Tipsnfreeware. I blog about computer tips & tricks, share tested free Software’s, Networking, WordPress tips, SEO tips. If you like my post /Tips then please like and share it with your friends.